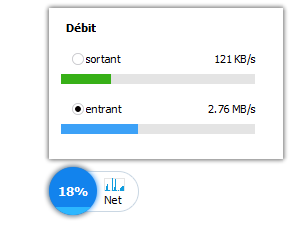Fenêtre flottante
Aussi appelée boule flottante, la boule flottante de Wise Care 365 se compose de 2 parties, une zone circulaire à gauche et une zone incurvée à droite.
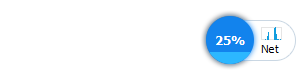
Un clic droit sur la fenêtre flottante peut faire apparaître le menu contextuel, qui comporte 3 options.
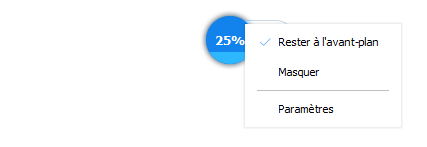
Rester à l'avant-plan
Gardez la fenêtre flottante toujours en tête de toutes les fenêtres.
Masquer
Cette action fermera la fenêtre flottante. Et elle changera l'état de l'option Afficher la fenêtre flottante automatiquement pendant l'exécution en Décoché.
Paramètres
Ouvrez la fenêtre des paramètres de Wise Care 365.
1. Zone gauche
Le cercle de gauche indique l'utilisation de la mémoire du système. En cliquant sur la boule, vous pouvez optimiser la mémoire et libérer davantage de mémoire disponible.
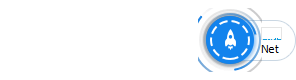
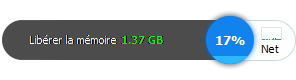
2. Zone droite
Le côté droit peut afficher l'utilisation du CPU et la température du matériel, qui peuvent être personnalisés dans Menu -> Paramètres -> Tray.
2.1 Afficher l'utilisation du CPU
Lorsque l'utilisation du CPU est affichée, cliquez avec le bouton gauche sur la zone de droite pour afficher les huit processus ayant la plus forte utilisation du CPU, sélectionnez le processus qui doit être fermé, et cliquez sur le bouton d'accélération en haut de la fenêtre pour fermer le processus rapidement.
Le bouton d'accélération sert à optimiser la mémoire, et non à mettre fin aux processus en cours.
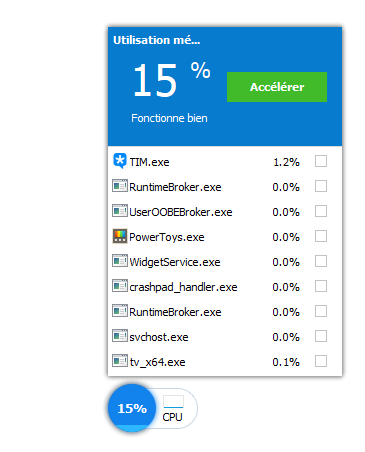
2.2 Afficher la température du matériel
Lorsque la température est affichée, cliquez avec le bouton gauche sur la zone de droite pour afficher la température d'autres matériels, tels que la température du CPU, de la carte graphique, du disque dur et de la carte mère. L'unité de température peut être modifiée dans Menu -> Paramètres -> Général.
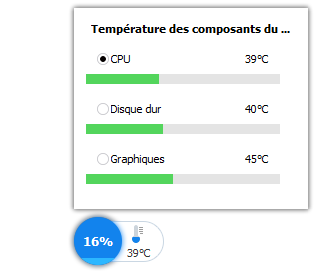
2.3 Afficher l’Activité Réseau
Lorsque vous sélectionnez afficher l'activité du réseau, cliquez avec le bouton gauche de la souris dans la zone située à droite de la fenêtre de survol pour afficher les données relatives à l'activité du réseau, y compris les données envoyées et reçues en temps réel.