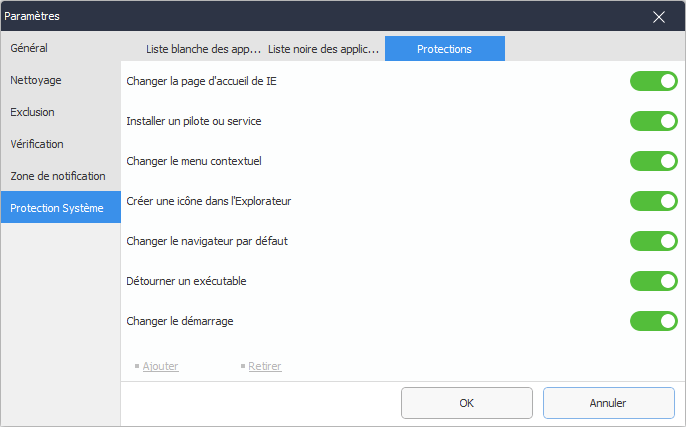Paramètres
1. Général
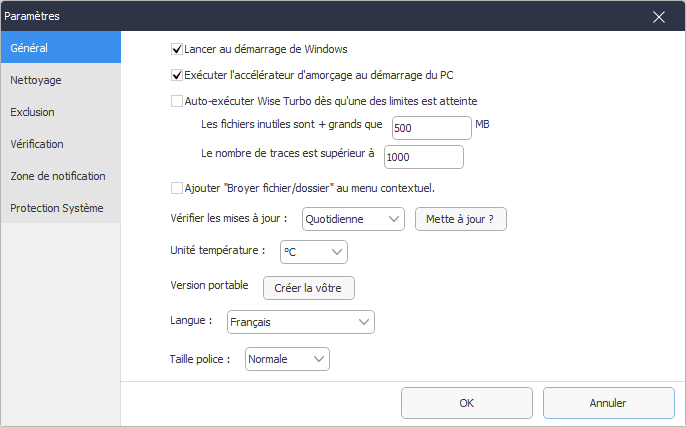
1.1 Démarrer au démarrage de Windows
La valeur par défaut est cochée. Le programme Wise Care 365 Tray s'exécutera automatiquement au démarrage du système.
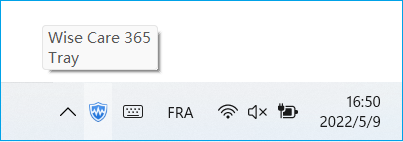
Un clic droit sur l'icône de la barre d'état système peut faire apparaître le menu contextuel, qui comporte 4 options.
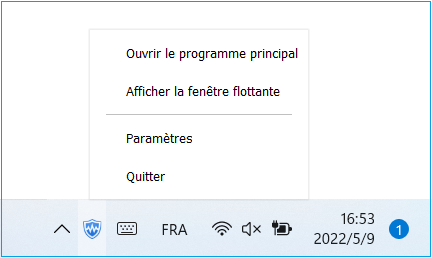
Ouvrir le programme pincipal
Ouvrir la fenêtre principale de Wise Care 365.
Afficher la fenêtre flottante
Afficher la fenêtre flottante.
Paramètres
Ouvrez la fenêtre des paramètres de Wise Care 365.
Quitter
Fermez le programme de la barre d'état. Si Wise Care 365 est en cours d'exécution, cela fermera également Wise Care 365.
1.2 Exécuter Bootup Booster au démarrage de l'ordinateur
L'état par défaut est coché. Lorsque le système démarre, Wise Boot Booster s'exécute automatiquement, indiquant le temps passé sur ce démarrage et l'élément le plus chronophage.

1.3 Exécution automatique de Wise Turbo
L'état par défaut est vérifié. Wise Turbo vérifiera le système périodiquement. Vous verrez un message d'invite dans le coin inférieur droit du bureau provenant de Wise Turbo lorsque la taille des fichiers indésirables ou le nombre de traces dépasse le seuil fixé.

Wise Care 365 exécute Wise Turbo deux fois par jour. La première fois, 5 minutes après le démarrage de l'ordinateur. La deuxième fois, à l'heure définie pour la tâche (par défaut, l'heure à laquelle Wise Care 365 a été installé pour la première fois).
Le menu déroulant du bouton Nettoyer maintenant fournit les 2 autres options : Rappeler plus tard, Ne plus jamais montrer.
Vérifier maintenant
Si vous cliquez sur le bouton Nettoyer maintenant, la fenêtre principale de Wise Care 365 s'ouvrira, le système sera analysé et nettoyé automatiquement.
Rappeler plus tard
Cette option permet de fermer la fenêtre Avis de Sage et de la réafficher lors de l'exécution de la tâche suivante.
Ne plus jamais montrer
Si vous choisissez cette option, il fermera la fenêtre et décochera l'option Exécuter Wise Turbo automatiquement lorsque l'une des situations suivantes se produira.
Il suffit que la taille du fichier et le nombre de traces répondent à l'une d'entre elles pour que Wise Turbo vous invite à le nettoyer.
1.4 Ajouter un fichier/dossier à déchiqueter dans le menu contextuel
La valeur par défaut est cochée. Activez ou désactivez l'affichage dans le menu contextuel.

1.5 Vérifier les mises à jour
Définissez la fréquence de la vérification automatique des nouvelles versions de Wise Care 365.
1.6 Unité de température
Définissez l'unité de température affichée dans Wise Care 365, comme la température du matériel et la température.
1.7 Version de portable
Cliquez sur le bouton ⌈ Make Portable Version ⌋ peut créer Wise Care 365 version portable, stocker les fichiers de la version portable sur une clé USB, ou un disque amovible, vous pouvez exécuter Wise Care 365 sur d'autres ordinateurs sans installation.
La version portable est une version gratuite, elle ne stocke pas vos informations d'enregistrement.
1.8 Langues
Comme pour Langues dans le menu, changez la langue d'affichage de Wise Care 365.
1.9 Taille de police
Dans ce catalogue, vous avez le choix entre des tailles de police normal, plus grosse et la plus grosse.
2. Nettoyage
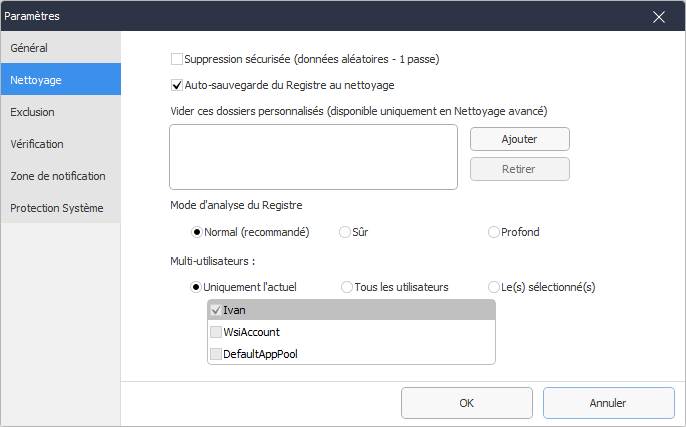
2.1 Suppression Sécurisé
Si vous sélectionnez cette option, Wise Care 365 effacera l'emplacement où les fichiers sont stockés après le nettoyage, ce qui réduit la probabilité de récupérer les fichiers supprimés et améliore la sécurité de la confidentialité. C'est la même chose que la fonction de déchiquetage des fichiers, effacés en un seul passage.
La suppression sécurisée n'est efficace que dans PC Checkup, Common Cleaner (sauf pour vider la corbeille) et Advanced Cleaner. La suppression sécurisée est plus lente que la suppression normale.
2.2 Auto-sauvegarde du Registre au nettoyage
L'état par défaut est sélectionné. Avant le nettoyage, Wise Care 365 sauvegardera automatiquement les clés de registre qui seront supprimées.
Il n'est pas recommandé de désactiver cette fonction !!!
2.3 Personnaliser le dossier à vider ( réservé au experts )
Ajoutez à la liste les dossiers qui doivent être vidés automatiquement. Lorsque vous exécutez le Nettoyage avancé, Wise Care 365 supprimera automatiquement tous les fichiers du dossier.
Veuillez utiliser cette fonction avec prudence. Une fois que les fichiers du dossier sont supprimés, ils ne peuvent pas être récupérés !!! Cette fonction n'est valable que dans le Nettoyeur avancé.
2.4 Mode d’analyse du registre
Wise Care 365 propose trois méthodes différentes pour analyser le registre : Normal, Sûr, Profond. L'analyse Normal est utilisée par défaut.
Il n'est pas recommandé aux utilisateurs ordinaires d'utiliser l’analyse Profonde !!!
2.5 Multi-utilisateurs
Wise Care 365 prend en charge l'analyse des fichiers de registre de différents comptes sous le système actuel. Par défaut, seuls les fichiers du registre de l'utilisateur actuel seront analysés.
3. Exclusion
Si vous souhaitez conserver un fichier, un dossier, une entrée de registre, un cookie, veuillez l'ajouter à la liste d'exclusion, puis Wise care 365 n'analysera plus les éléments de la liste d'exclusion.
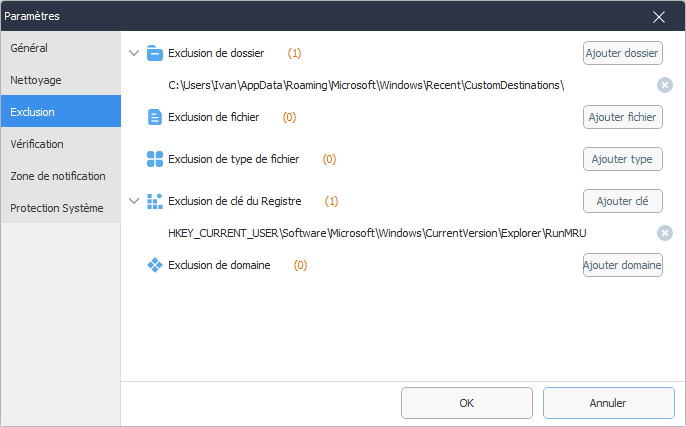
Il existe deux façons d'ajouter des éléments à la liste d'exclusion. La première méthode consiste à faire un clic droit sur l'élément dans les résultats de l'analyse et à sélectionner "Ignorer cet élément". La deuxième méthode consiste à utiliser le bouton ⌈ Ajouter ⌋ dans le panneau d'exclusion.
Exclusion de dossier
Wise Care 365 ne nettoiera plus le dossier spécifié. Valable dans PC Checkup, Common Cleaner, et Advanced Cleaner.
Exclusion de fichier
Wise Care 365 ne nettoiera plus le fichier spécifié. Valable dans Vérification de PC , Nettoyage Commun, et Nettoyage Avancé.
Exclusion de type de fichier
Wise Care 365 ne nettoiera plus les fichiers du type spécifié. Valable dans Vérification de PC , Nettoyage Commun, et Nettoyage Avancé.
Exclusion de clé du Registre
Wise Care 365 ne nettoiera plus l'entrée de registre spécifiée, qui peut être un chemin de registre ou un mot-clé. Valable dans Vérification de PC, Nettoyage Commun, et Nettoyage de Registry.
Exclusion de domaine
Wise Care 365 ne nettoiera plus les cookies du domaine spécifié. Valable dans Vérification de PC , Nettoyage Commun.
4. Vérification
Personnaliser le contenu du PC Checkup. Un clic droit sur un élément permet de rétablir les paramètres par défaut de la liste.
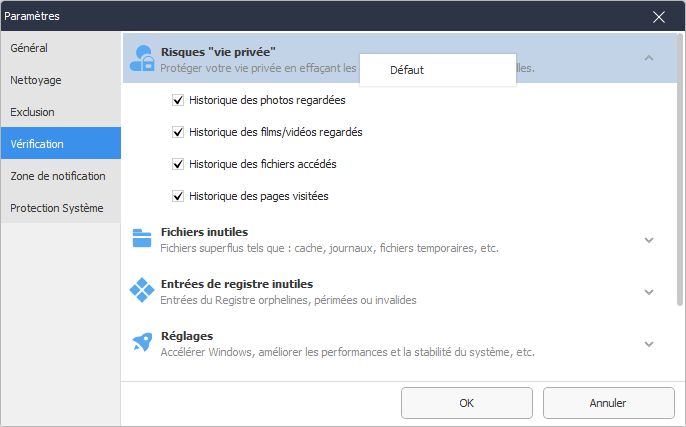
5. Tray
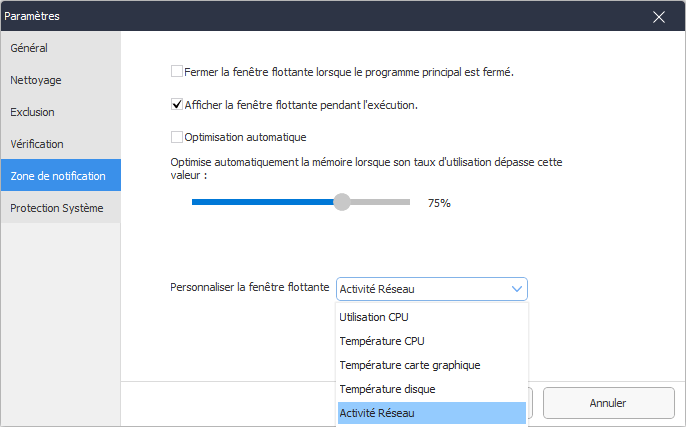
Fermer le plateau lorsque le programme principal est fermé
Si cette option est sélectionnée, lorsque vous fermez la fenêtre principale de Wise Care 365, le programme Wise Care 365 Tray dans la zone de notification sera également fermé.
Afficher la fenêtre flottante pendant l'exécution
L'état par défaut est sélectionné. Après l'annulation, la fenêtre flottante ne sera pas affichée.
Optimisation automatique
Définir le seuil pour l'optimisation automatique de la mémoire.
Personnaliser la fenêtre flottante
Personnaliser ce qui est affiché sur le côté droit de la fenêtre, en affichant éventuellement l'utilisation et la température de CPU, ainsi que les données relatives à l'activité du réseau.
6. Wise Protection
Afficher les programmes qui sont empêchés ou autorisés par Wise Protection. Vous pouvez ajouter des programmes qui doivent être empêchés ou autorisés en cliquant sur les boutons ⌈ Ajouter ⌋.
Pour plus de détails sur Wise Protection