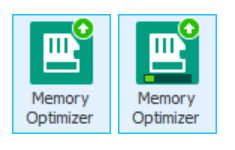Vérification
L'image suivante représente l'interface principale de la vérification de Wise Care 365. Cette interface est divisée en 6 zones d'opération : Vérifier, Bilan du dernier nettoyage, Planifier une tâche, Avatar et Pseudo, Wise Protection, Utilitaires.
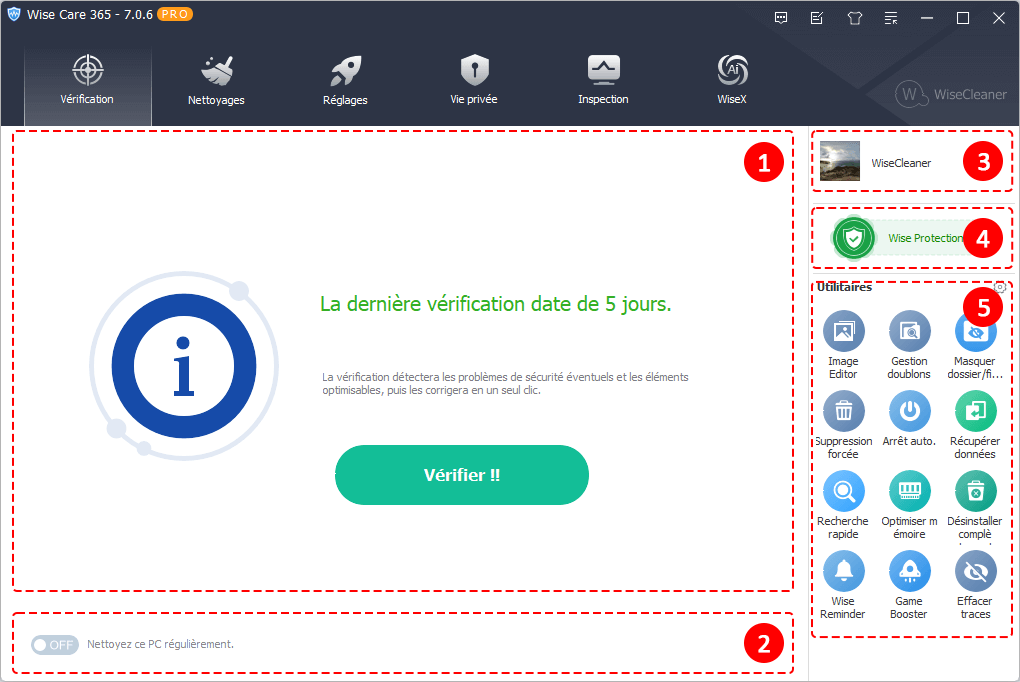
1. Vérifier le système en un clic
Cliquez sur le plus gros bouton vert au milieu de la fenêtre pour analyser rapidement le système. Trouvez les fichiers inutiles qui peuvent être nettoyés et les problèmes de registre qui peuvent être corrigés.
Après l'analyse, le nombre et la taille des fichiers qui peuvent être supprimés s'affichent après le nom de chaque élément. Par exemple, pour les Journaux Système, il y a 51 fichiers de 151,41 Mo au total qui peuvent être supprimés.
Cliquez sur un élément pour afficher les détails des fichiers qui peuvent être supprimés. Par exemple, les Journaux Système, cliquez dessus et vous verrez quels fichiers seront supprimés.
Lorsque vous déplacez le pointeur de la souris sur un élément, vous verrez l'option de ⌈ Ignorer ⌋. Cliquez dessus pour exclure cet élément, puis Wise Care 365 ne nettoiera pas les fichiers de cet élément, et ne l'analysera pas à l'avenir.
Vous pouvez également customiser les éléments de Vérification en Menu -> Paramètres -> Vérification.
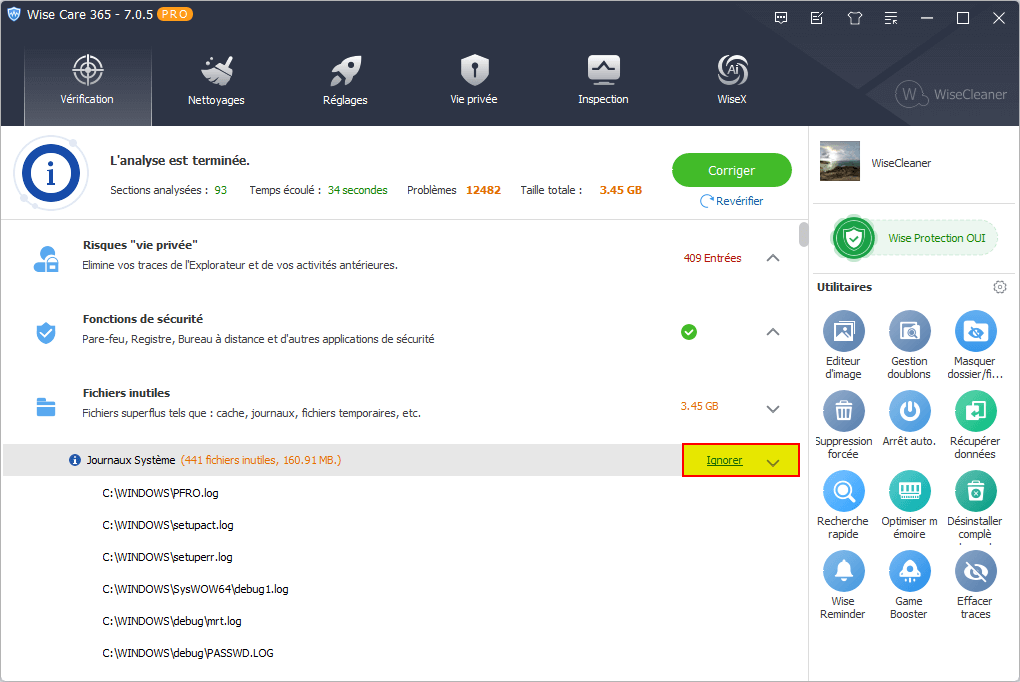
2. Nettoyer ce PC régulièrement
Cette option permet de personnaliser la tâche de nettoyage programmée, située dans le coin supérieur gauche de la fenêtre.
Activé : 
Désactivé : 
Lorsque la tâche n'est pas lancée, vous pouvez cliquer sur le bouton pour ouvrir la fenêtre de personnalisation de la tâche, puis définir le type d'exécution, le jour d'exécution et l'heure d'exécution.
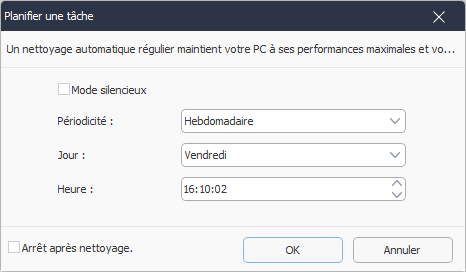
Il existe 5 types de tâches :Quotidien, Hebdomadaire, Mensuelle, Au repos, À la connexion.
Mode silencieux
Lorsque le mode silencieux est activé, Wise Care 365 ne fait pas apparaître l'interface du programme lors de l'exécution des tâches de nettoyage régulières et exécute l'analyse et le nettoyage en arrière-plan. Une fois le nettoyage terminé, une fenêtre de notification apparaît dans le coin inférieur droit du bureau, indiquant le résultat du nettoyage.

Mode non silencieux
Correspondant au mode silencieux, lors de l'exécution de tâches de nettoyage régulières, l'interface principale de Wise Care 365 s'ouvre, puis commence à analyser et à nettoyer le système.
Arrêter après le nettoyage
Wise Care 365 prend généralement un certain temps pour effectuer les tâches de nettoyage, mais en activant la fonction "Arrêter après le nettoyage", vous n'avez pas besoin de rester assis devant votre ordinateur et d'attendre que le nettoyage soit terminé, ce qui vous fait gagner un temps précieux. Cette fonction permet également d'économiser de l'énergie en évitant une consommation supplémentaire.
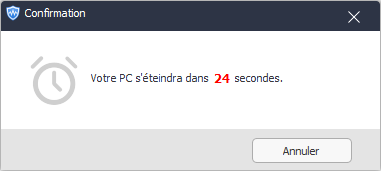
3. Nom et avatar
Nom
Cliquez sur la zone du nom d'utilisateur, vous pouvez modifier le nom affiché à tout moment.

Avatar
Cliquez sur l'avatar pour ouvrir la fenêtre de paramétrage de l'avatar. Vous pouvez choisir d'ajouter une image locale en tant qu'avatar, ou vous pouvez utiliser l'avatar intégré à Wise Care 365.
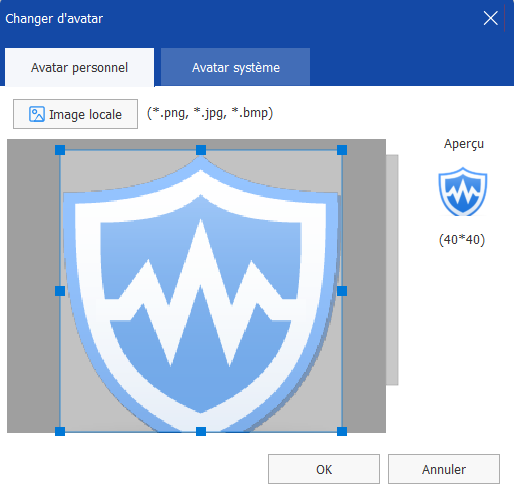
![]()
4. Wise Protection
L'ancien nom est Protection système, situé sur le côté droit de la fenêtre Wise Care 365, sous l'avatar et le nom d'utilisateur.
Wise Protection, principalement pour protéger la position clé du registre, empêcher les applications de modifier malicieusement les paramètres de la page d'accueil du navigateur IE, empêcher les applications d'ajouter malicieusement aux éléments de démarrage du système, et empêcher les applications de modifier malicieusement le navigateur par défaut.
Vous pouvez consulter les détails dans Menu -> Paramètres -> Wise Protection
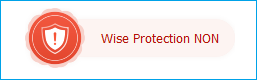

5. Utilitaires
La zone Utilitaires est divisée en 2 catégories : Intégré à Wise Care 365 et externe à Wise Care 365. Vous pouvez cliquer sur l'icône de la clé à molette dans le coin supérieur droit pour développer tous les outils, et trier tous les utilitaires en faisant glisser les icônes.
Utilitaires externs
Vous devez télécharger et installer le paquet d'installation avant de pouvoir l'utiliser. Mais ces utilitaires sont tous des produits de WiseCleaner, vous pouvez donc les télécharger au centre de téléchargement du site Web de WiseCleaner, vous pouvez également les télécharger en cliquant sur l'icône correspondante dans la zone des utilitaires. Ils comprennent principalement Duplicate Finder, Force Deleter, Auto Shutdown, Data Recovery, Fast Search, Memory Optimizer, Program Uninstaller, Wise Reminder, Game Booster.
Utilitaires intégrés
Il n'est pas nécessaire de l'installer, il suffit de cliquer sur l'icône, puis vous pouvez l'utiliser. Comprend principalement l'effaceur de vie privée, le gestionnaire de gros fichiers, le menu contextuel, le moniteur de processus, le gestionnaire de démarrage, le défragmenteur de disque, etc.
Télécharger l'utilitaire
S'il y a une marque rouge NEW dans le coin supérieur droit de l'icône, cela signifie que l'utilitaire n'a pas encore été installé. Cliquez sur l'icône pour lancer le téléchargement et l'installation automatiquement.
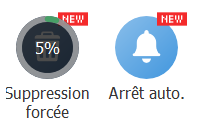
Mise à jour de l’utilitaire
S'il y a une flèche verte vers le haut dans le coin supérieur droit de l'icône, cela signifie que l'utilitaire a une nouvelle version de mise à jour. Cliquez sur la flèche verte vers le haut pour lancer la mise à jour immédiatement.