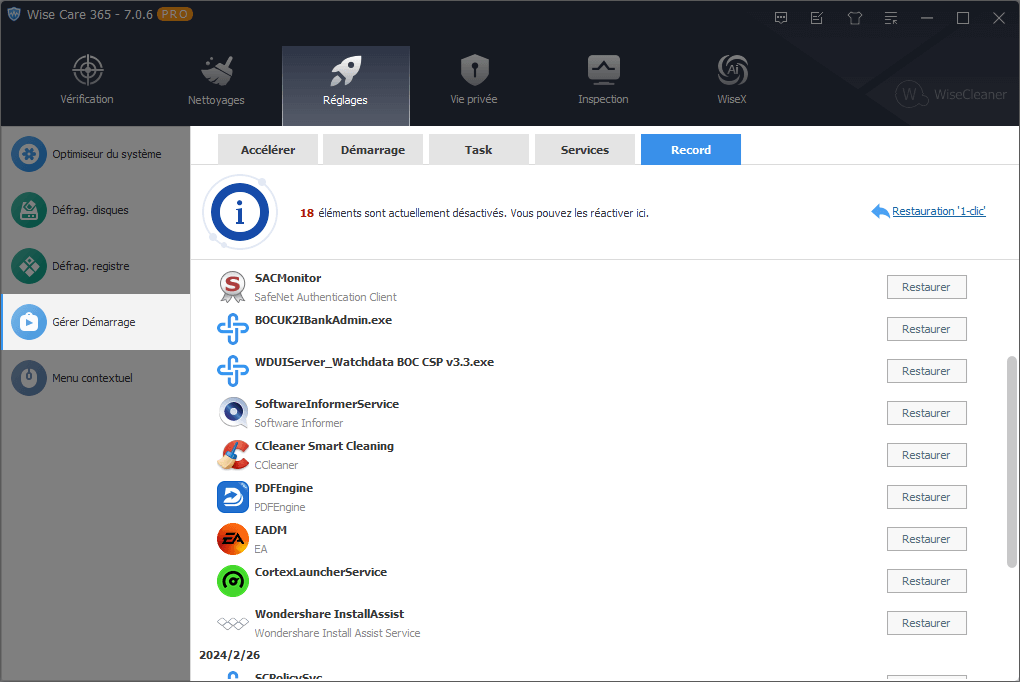Gérer Démarrage
Lorsque le système démarre, certains logiciels s'exécutent automatiquement, ce qui ralentit la vitesse de démarrage du système. Gérer Démarrage peut fermer ces programmes qui s'exécutent automatiquement pour accélérer la vitesse de démarrage du système.
Il comporte quatre onglets : Accélération, Démarrage, Services, Désactivés.
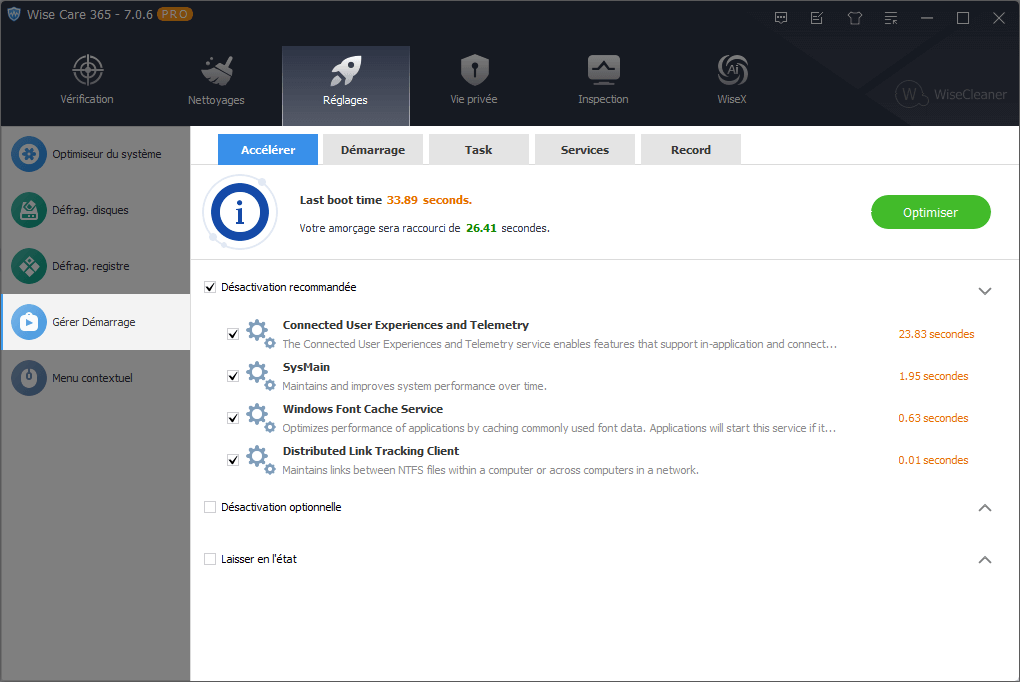
1. Accélération
Le panneau ⌈ Accélération ⌋ divise les programmes et services qui s'exécutent automatiquement au démarrage en trois catégories : Désactivation recommandée, Désactivation optionnelle, Laisser en l’état.
Après avoir sélectionné les services et programmes à fermer, cliquez sur le bouton ⌈ Optimiser ⌋ pour désactiver les programmes et services sélectionnés et les empêcher de s'exécuter automatiquement au démarrage du système.
1.1 Désactivation recommandée
Les services et programmes n'affecteront pas la stabilité du système après avoir été désactivés.
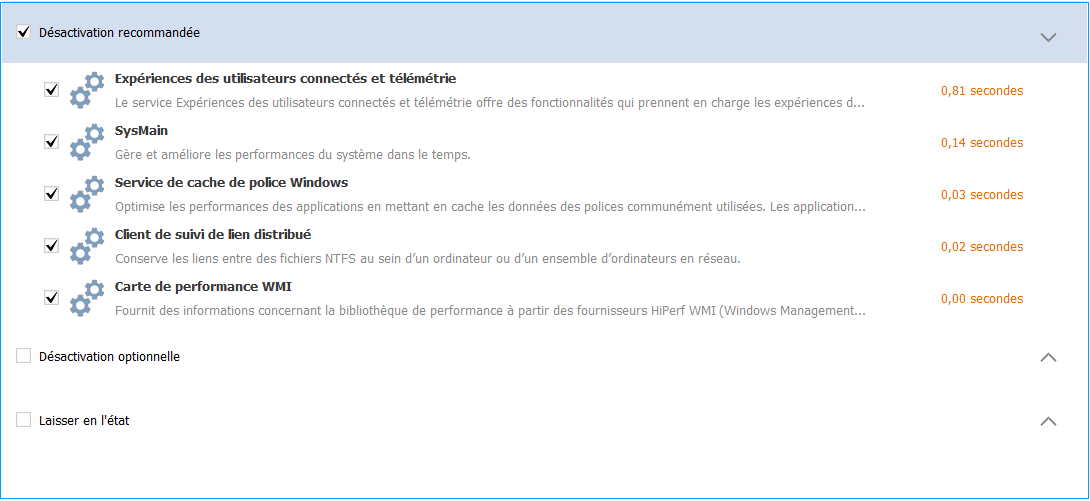
1.2 Désactivation optionnelle
Après avoir fermé ces programmes ou services, il se peut que certaines des fonctions supplémentaires du programme ne puissent pas être exécutées automatiquement et doivent être exécutées manuellement.
Par exemple, OneDrive, s'il ne s'exécute pas automatiquement au démarrage du système, son icône ne s'affichera pas dans la zone de notification, et les fichiers sur le serveur local et OneDrive ne seront pas automatiquement synchronisés et mis à jour. Vous devez démarrer OneDrive manuellement.
Par conséquent, Désactivation optionnelle signifie que les programmes qui n'ont pas besoin d'être exécutés automatiquement peuvent être fermés.
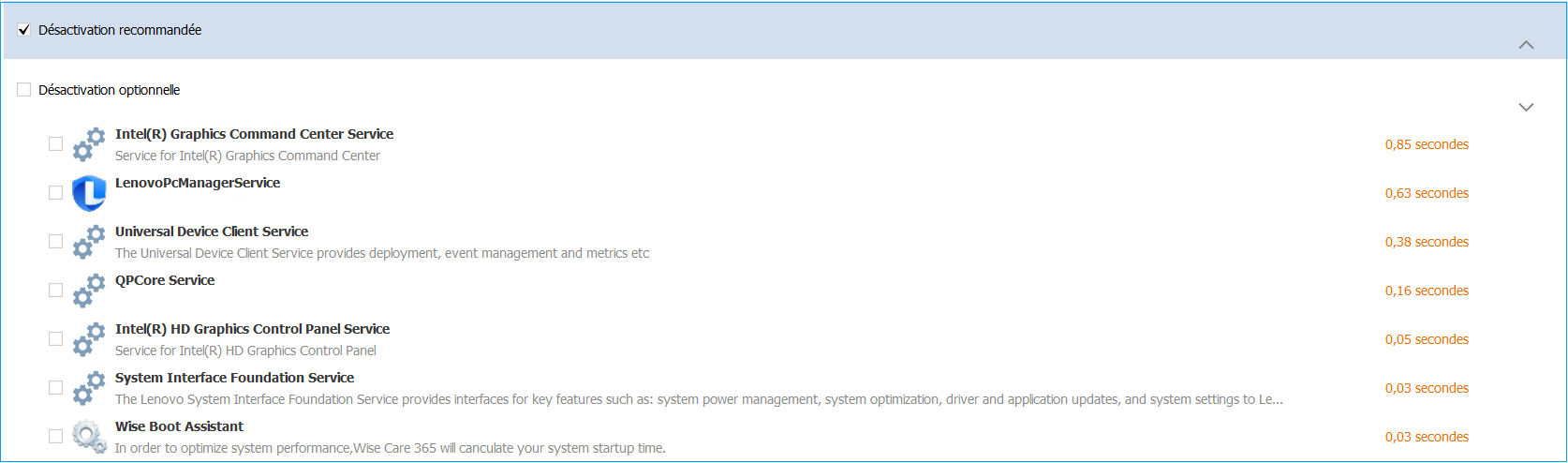
1.3 Laisser en l’état
Il n'est pas nécessaire de modifier l'état actuel des services et des programmes. La plupart d'entre eux sont des services du système Windows. Veuillez NE PAS les optimiser, sauf si vous êtes sûr qu'ils peuvent être désactivés.

2. Démarrage
Il affiche les programmes et les tâches qui s'exécutent automatiquement au démarrage du système.
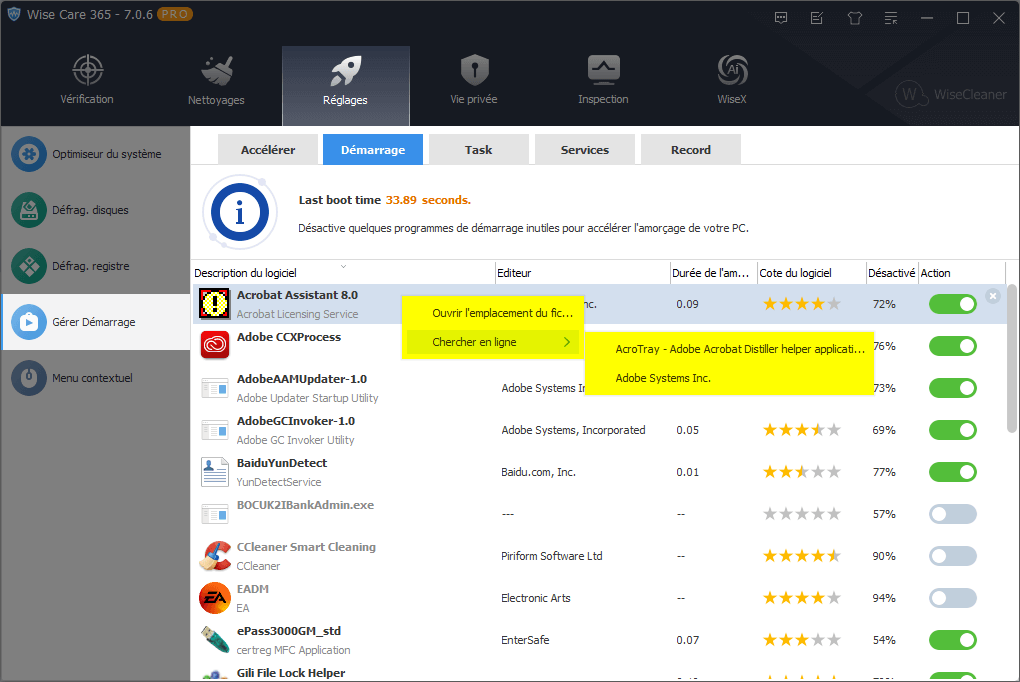
2.1 Activer et désactiver
 , Cela signifie que le programme s'exécutera automatiquement au démarrage du système. Cliquez sur le bouton pour changer le type de démarrage en Désactivé.
, Cela signifie que le programme s'exécutera automatiquement au démarrage du système. Cliquez sur le bouton pour changer le type de démarrage en Désactivé.
 , Cela signifie que le programme ne s'exécute pas automatiquement au démarrage du système. Cliquez sur le bouton pour changer le type de démarrage en Activé.
, Cela signifie que le programme ne s'exécute pas automatiquement au démarrage du système. Cliquez sur le bouton pour changer le type de démarrage en Activé.
2.2 Suppression
 , Lorsque le pointeur de la souris s'arrête sur le programme, il y a une icône de suppression dans le coin supérieur droit du bouton de commutation, cliquez sur cette icône pour supprimer définitivement cette tâche du démarrage de système.
, Lorsque le pointeur de la souris s'arrête sur le programme, il y a une icône de suppression dans le coin supérieur droit du bouton de commutation, cliquez sur cette icône pour supprimer définitivement cette tâche du démarrage de système.
La suppression ne signifie pas la suppression de ce programme, mais la suppression de ce programme de la liste d'exécution automatique. Wise Care 365 ne peut pas configurer ce programme pour qu'il s'exécute à nouveau automatiquement. Seule la réinstallation peut l'ajouter à nouveau à la liste d'exécution automatique.
2.3 Menu contextuel au démarrage
Cliquez avec le bouton droit de la souris sur un programme de démarrage, vous verrez apparaître le menu contextuel avec 2 options : Ouvrir l'emplacement du fichier, Chercher en ligne.
Ouvrir l'emplacement du fichier
Cette action ouvrira le répertoire des programmes.
Chercher en ligne
Il a 2 sous-options, utiliser Google pour rechercher le nom du programme, ou l'éditeur du programme.
2.4 Évaluation du logiciel
Cliquez sur le pentagramme jaune pour ouvrir la fenêtre d'évaluation. Ici, vous pouvez voir les commentaires des autres utilisateurs sur ce programme, et décider de désactiver ou non le fonctionnement automatique. Vous pouvez également soumettre vos opinions et évaluations, et les partager avec d'autres utilisateurs.

3. Task
Cet onglet affiche les tâches de démarrage que vous avez créées dans l'application Planificateur de tâches et, comme dans l'onglet Démarrage, vous pouvez modifier le type de démarrage en l'activant ou en le désactivant si vous le souhaitez. ou Désactivé, selon le cas.
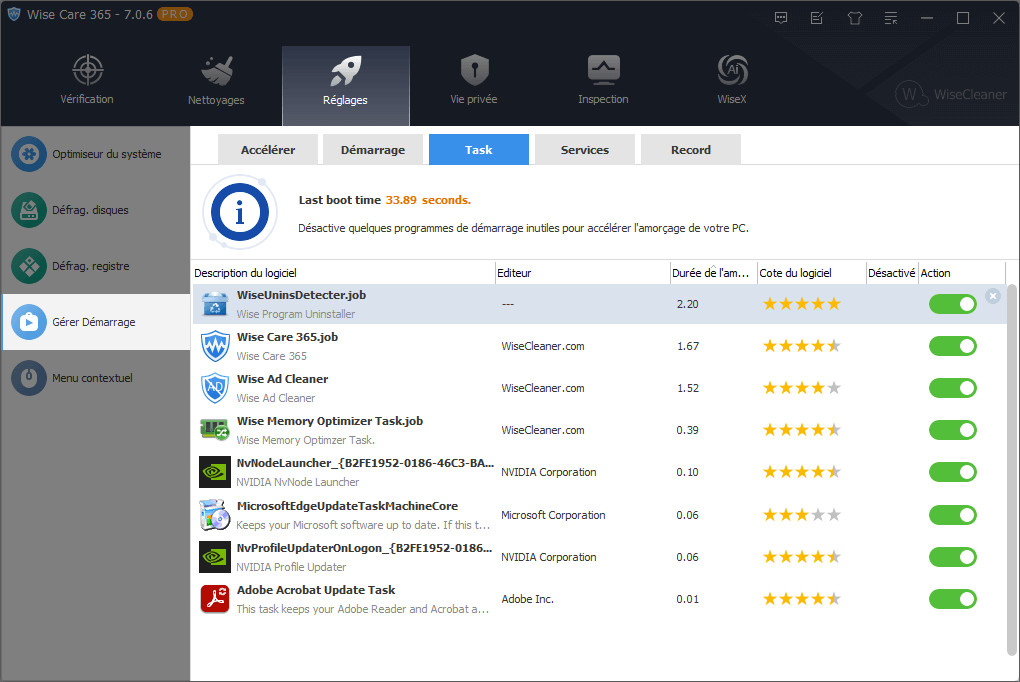
4. Services
Le panneau Services répertorie tous les services qui ont été installés, y compris les services du système Windows et les services de programmes tiers. Par défaut, il est trié par heure de démarrage, mais vous pouvez cliquer sur la barre de titre pour le réorganiser. Par exemple, vous pouvez trier par nom de service ou par éditeur, etc.
Si le texte de la Description du service est en surbrillance, cela signifie que le service est en cours d'exécution. Par exemple, IP Helper.
Si le texte de la Description du service est grisé, cela signifie que le service est actuellement arrêté. Par exemple, Windows Update.
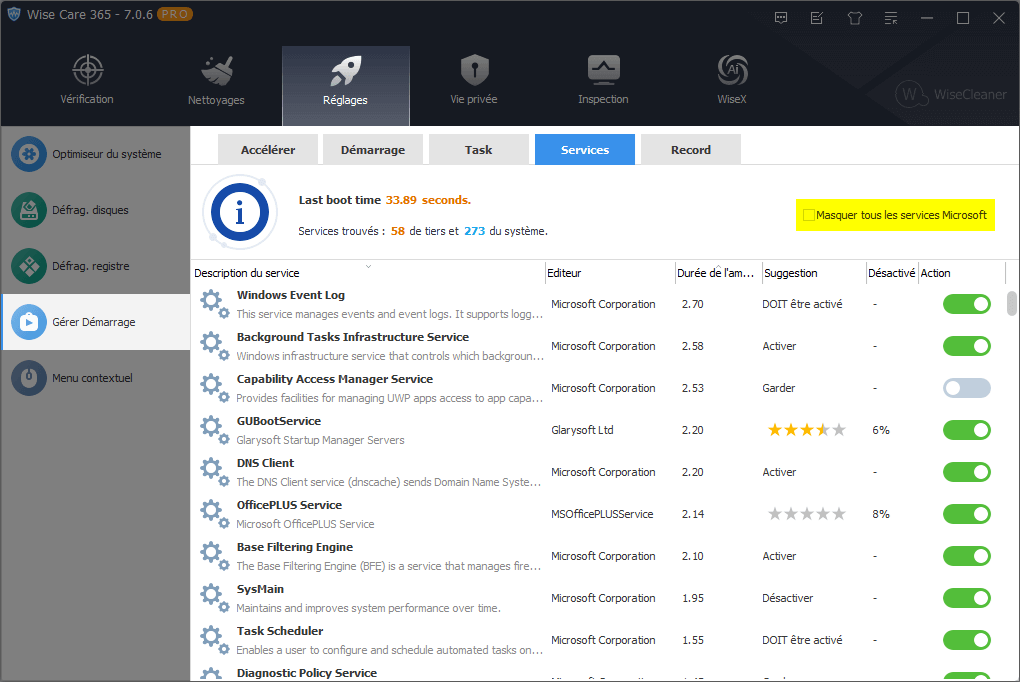
4.1 Suggestion
Il existe 4 types de suggestions pour les services : DOIT être activé, Garder, Activer, Désactiver.
| Nom | Exlication |
|---|---|
| DOIT être activé | Ce service est un service de base du système Windows et ne peut pas être désactivé. |
| Activer | Il est recommandé d'activer ce service. |
| Garder | Conserve ce service dans son état actuel. |
| Désactiver | Il est recommandé de désactiver ce service. |
4.2 Masquer tous les services Microsoft
Wise Care 365 affiche tous les services par défaut. Cochez ⌈ Masquer tous les services Microsoft ⌋ dans le coin supérieur droit pour afficher les services qui ne sont installés que par des programmes tiers.
4.3 Activer et Désactiver Services
Cliquez sur le bouton derrière le service pour activer ou désactiver l'exécution automatique du service.
 , Cela signifie que le service sera exécuté automatiquement au démarrage du système. Cliquez sur le bouton pour changer le type de démarrage en Manuel.
, Cela signifie que le service sera exécuté automatiquement au démarrage du système. Cliquez sur le bouton pour changer le type de démarrage en Manuel.
 , Cela signifie que le service ne s'exécute pas automatiquement au démarrage du système. Cliquez sur le bouton pour changer le type de démarrage en Automatique.
, Cela signifie que le service ne s'exécute pas automatiquement au démarrage du système. Cliquez sur le bouton pour changer le type de démarrage en Automatique.
Désactiver le service consiste à changer le type de démarrage du service en Manuel, et non à le désactiver. Pour démarrer le service, vous devez redémarrer le système pour qu'il prenne effet.
4.4 Évaluation
Jetez un coup d'oeil aux évaluations des autres utilisateurs de ce service de démarrage automatique et décidez d'interdire le lancement automatique. Vous pouvez également soumettre vos avis et évaluations pour les partager avec les autres utilisateurs. Seuls les services installés par des programmes tiers peuvent être évalués.
Menu contextuel dans Services
Cliquez avec le bouton droit sur un service, vous verrez le menu contextuel avec 5 options. Démarrer, Arrêter, Redémarrer, Ouvrir l'emplacement du fichier, Chercher en ligne.
Démarrer
Si un service n'est pas en cours d'exécution (le texte de la description du service est gris), cette action le démarrera.
Arrêter
Si un service est en cours d'exécution (le texte de la description du service est mis en évidence), cette action l'arrêtera.
Redémarrer
Si un service est en cours d'exécution (le texte de la description du service est mis en évidence), cette action l'arrêtera, puis le redémarrera.
Ouvrir l'emplacement du fichier
Cette action ouvrira le répertoire du fichier associé à ce service.
Chercher en ligne
Il y a 2 sous-options, utiliser Google pour rechercher le nom du service, ou l'éditeur du service.
5. Records
Le journal d'optimisation des éléments de démarrage, quel programme est optimisé à quel moment. Vous pouvez cliquer sur le bouton ⌈ Restaurer ⌋ pour reprendre l'exécution automatique du programme ou du service, ou vous pouvez cliquer sur ⌈ Restauration ‘1-clic’ ⌋ pour annuler toute l'optimisation.