Extracting specific pages from a PDF can be quite useful when you need to share, print, or save only a portion of a larger document. In this guide, we’ll walk you through some of the easiest methods for extracting pages from a PDF on Windows.
Method 1: Using Microsoft Edge
Microsoft Edge, the default web browser for Windows, comes with built-in support for viewing and interacting with PDFs.
Step 1. Open the PDF in Microsoft Edge
Right-click on the PDF file and select Open with > Microsoft Edge.
Step 2. Print to PDF
Once the PDF is open, click on the printer icon at the top of the window, or press Ctrl + P to open the print dialog.
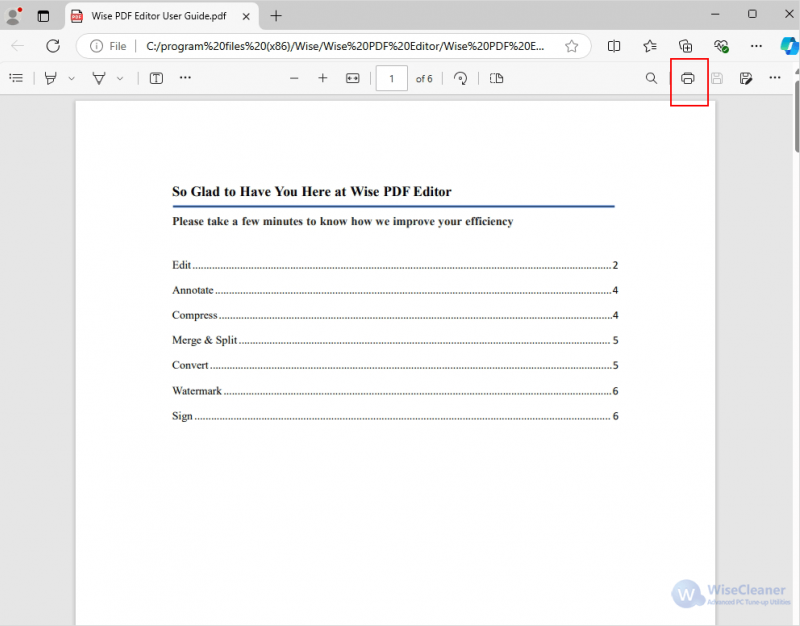
Step 3. Choose Save as PDF
Under the Printer section, choose Save as PDF. This allows you to save your selected pages as a new PDF.
Step 4. Extract and Save
- In the print dialog, under Pages, select the range of pages you want to extract. You can specify individual pages (e.g., 1) or a range of pages (e.g., 1-3).
- Click Save and select a save location.
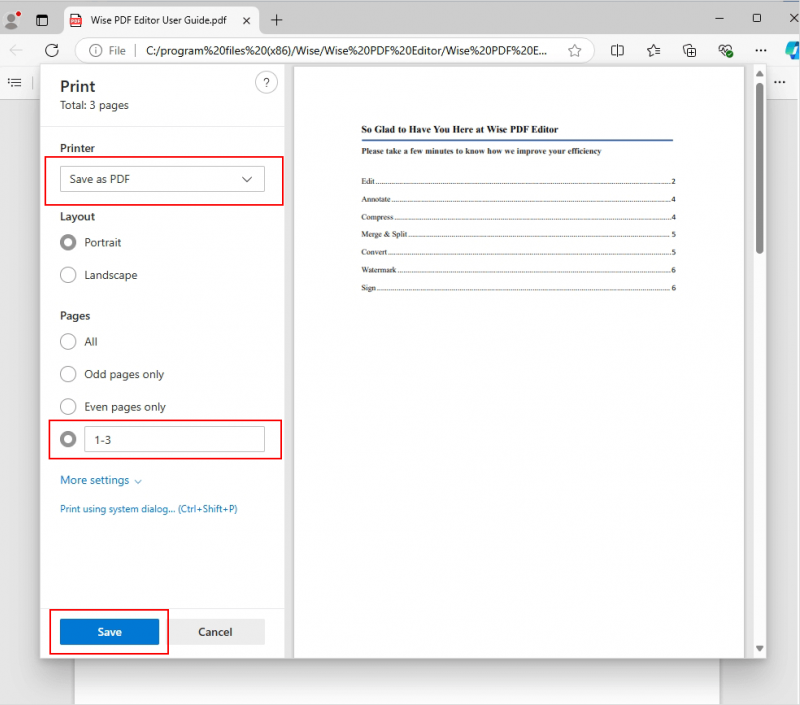
Method 2: Using Wise PDF Editor
Now, if you find the above methods too cumbersome and want to extract pages from PDF on a more professional scale, you may need to try Wise PDF Editor, which is an all-in-one PDF editor.
Step 1. Open the PDF in Wise PDF Editor
Download and install Wise PDF Editor, then open your PDF file in the program.
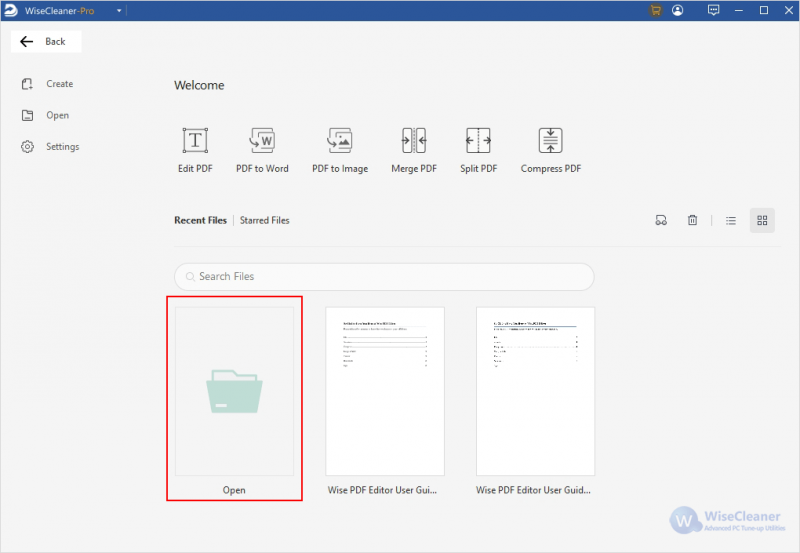
Step 2. Extract Pages
- Go to the Page tab in the top toolbar and click on Extract within that tab.
- A dialog box will appear where you can choose Extraction Mode, Page Range, and Output Path. You can select a single page (e.g., 1), multiple pages (e.g., 1, 3), or a range of pages (e.g., 1-3).
- Choose a save location for the extracted pages, then click Start to generate the new PDF.
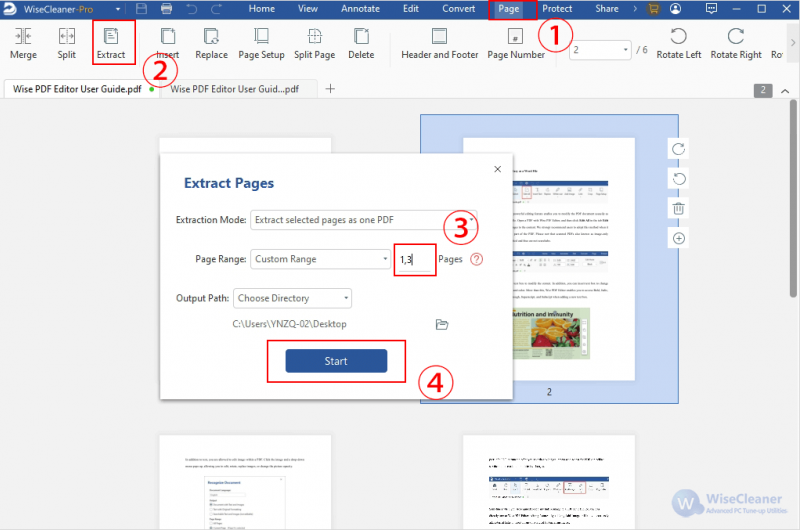
Conclusion
Extracting specific pages from a PDF on Windows can be done effortlessly using built-in tools like Microsoft Edge or more feature-rich software like Wise PDF Editor. Whether you prefer using a free, quick method or a more professional PDF editor, these options provide flexibility based on your needs. For simple extractions, Microsoft Edge works great, but if you require more control over page selection and output, Wise PDF Editor offers powerful features. With these tools, managing your PDF files becomes easier and more efficient, allowing you to extract exactly what you need with minimal hassle.