When you can't find the file you want anyway, do you have a bad feeling that you have deleted it? If you use the Shift + Delete key combination to delete data, it will skip the recycle bin and be deleted directly. How to retrieve deleted files, you may need good data recovery software.
It is worth mentioning that the earlier the deleted files are retrieved, the higher the recoverability of the files. If you deleted the file a long time ago, the recoverability of the file is low.
How to recover deleted files from the Recycle Bin
If you just right-click and select the delete button to delete the file, the file will be temporarily stored in the recycle bin. In a short time, you can retrieve the deleted file in the recycle bin and restore it with one click. Specific steps are as follows.
Step1. Find the deleted file.
Double-click the trash icon on your desktop and locate the files you want to recover in the Recycle Bin window. If there are too many files, you can also filter by file name, location of deleted file, or date of deletion.
Step2. Restore the file.
Once you find the file you need to restore, right-click on the file and select Restore.
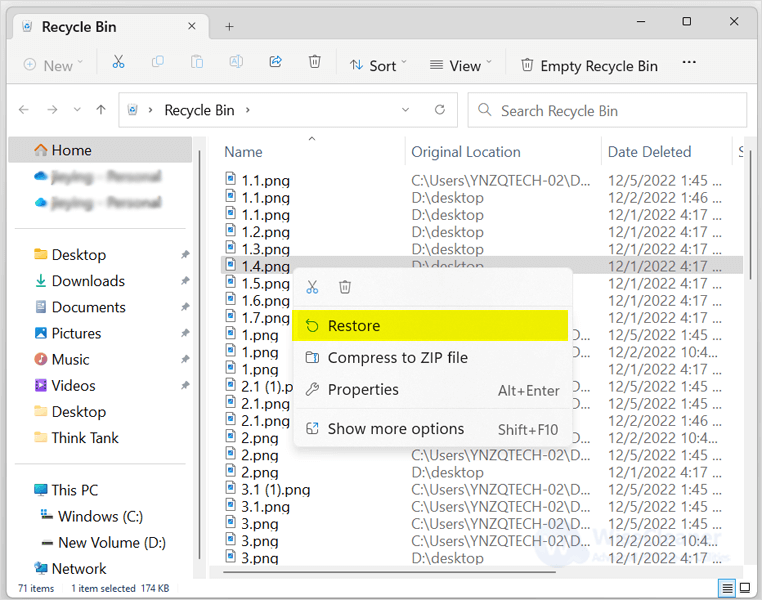
How to recover deleted files using File History
If you have enabled File History, congratulations, you have the opportunity to retrieve lost data through file history. Check the detailed guide below.
Step1. Open the File History
Click the Windows Start and type Control Panel in the search box. Click on the matching item to open it. Navigate to System and Security > File History.
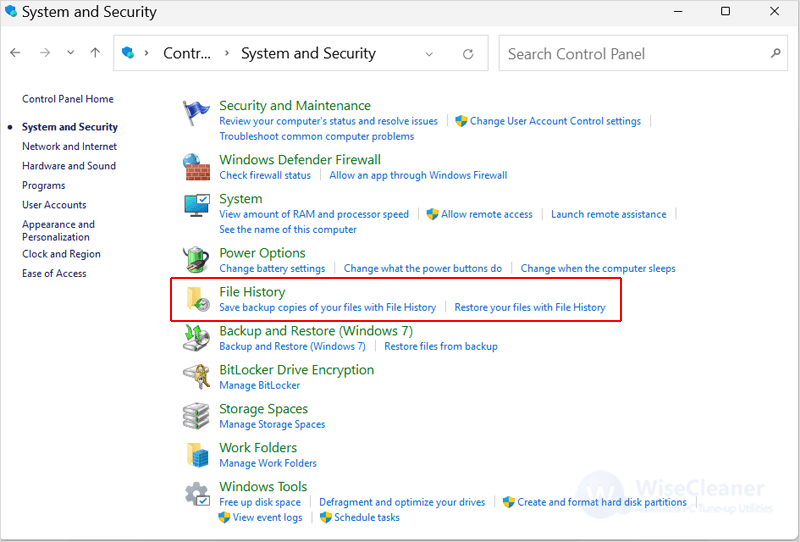
Step2. Restore the deleted files.
Click the Restore personal files on the left pane. Select the files you need to restore, and click the green Restore button at the bottom of the window.
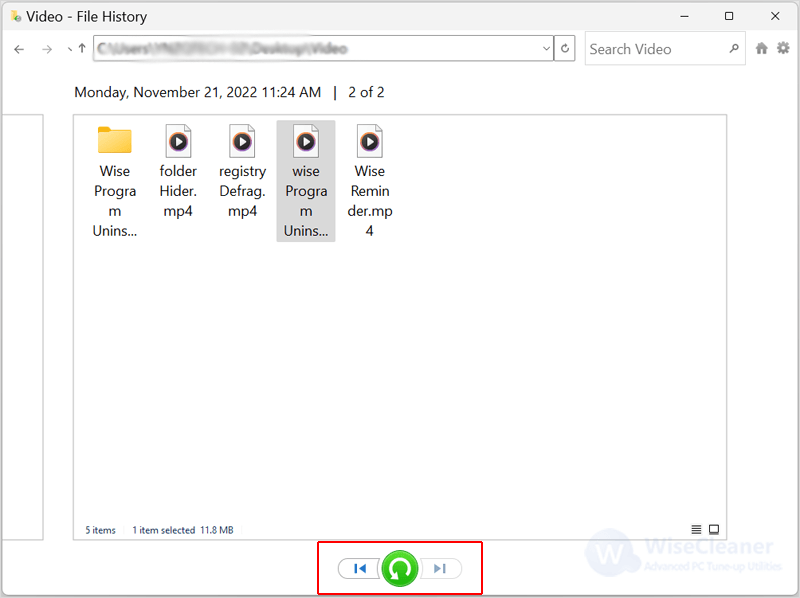
How to recover deleted files from an Older Backup
You can also recover lost data through Windows 11's old data recovery feature. It lets you create a complete image of your computer and recover lost data from it.
Step1. Restart your computer from settings
Press Win + I to open the settings, click the system on the left pane and then select recovery on the right pane. Click restart now.
Notice: Please save the file you are editing before restarting.
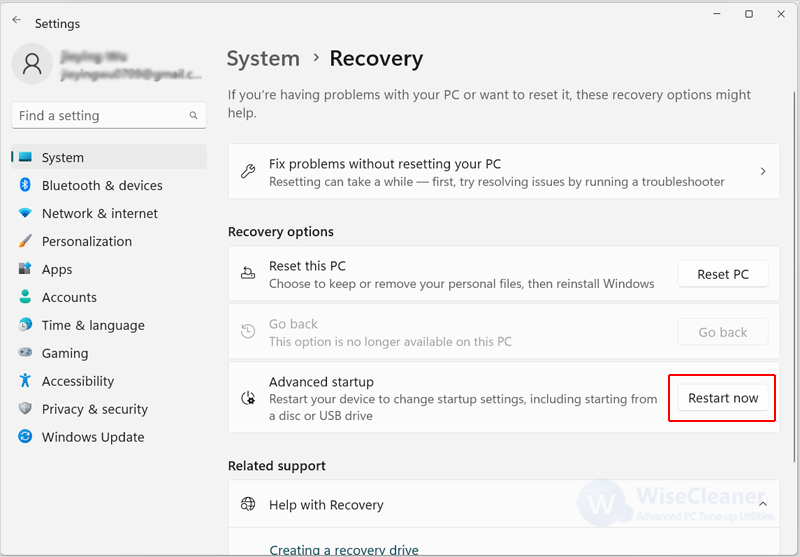
Step2. Recover deleted files using System Image Recovery
Follow the steps Troubleshoot > Advanced options > See more recovery options > System Image Recovery.
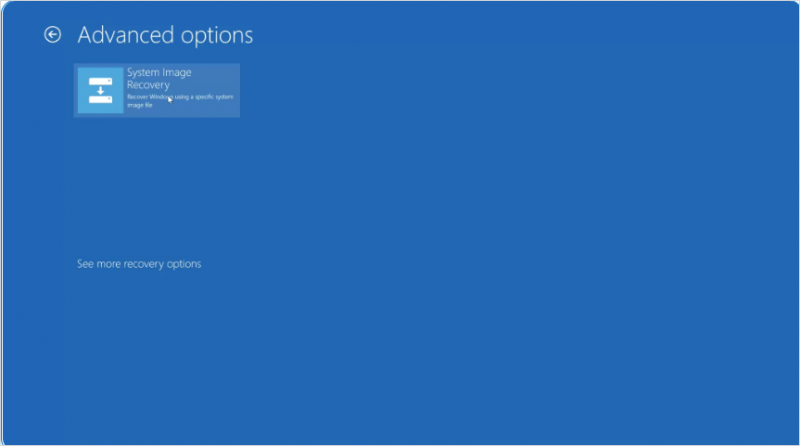
How to recover deleted files using Windows File Recovery
In addition to using the above methods, you can also use a Microsoft tool Windows File Recovery to recover lost files. Please click here to learn How to Use Windows File Recovery to Restore Lost Files.
Wise Data Recovery: Professional Data Recovery Tool
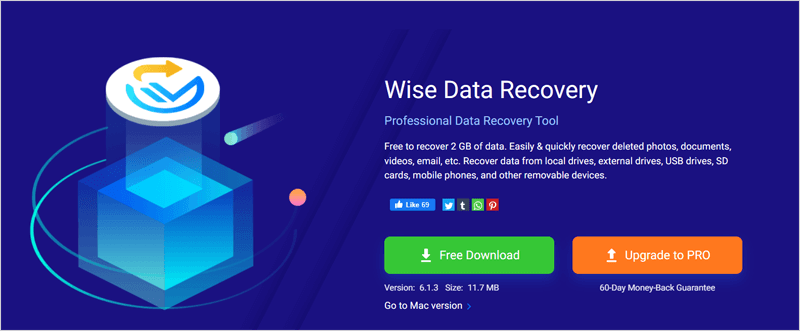
Wise Data Recovery is a professional data recovery software that can recover 2GB of data for free. It can recover files (photo, word, email, txt, etc.) that have been "permanently" deleted and marked as free space by the operating system. Besides that, this software can also recover deleted data from USB, Memory Cards, or MP3 players.
How to Recover Data Using Wise Data Recovery
You can follow the steps below to restore your data.
Step1. Download and launch
You can click here to download the Wise Data Recovery safely.
Step2. Select a drive
Click "Click here to select a drive" and select a drive where you lost data from the drop-down menu.
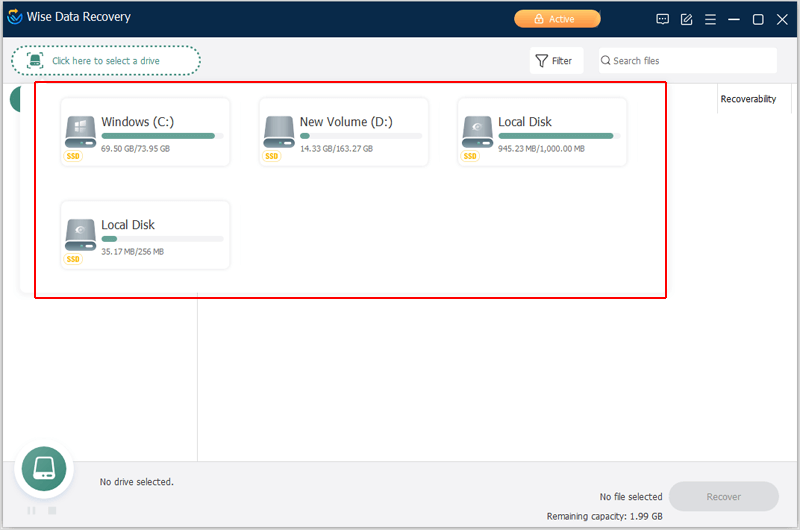
Step3. Scan the selected drive
After selecting the drive, Wise Data Recovery will automatically start scanning, and you can choose to pause or stop during the scanning process.
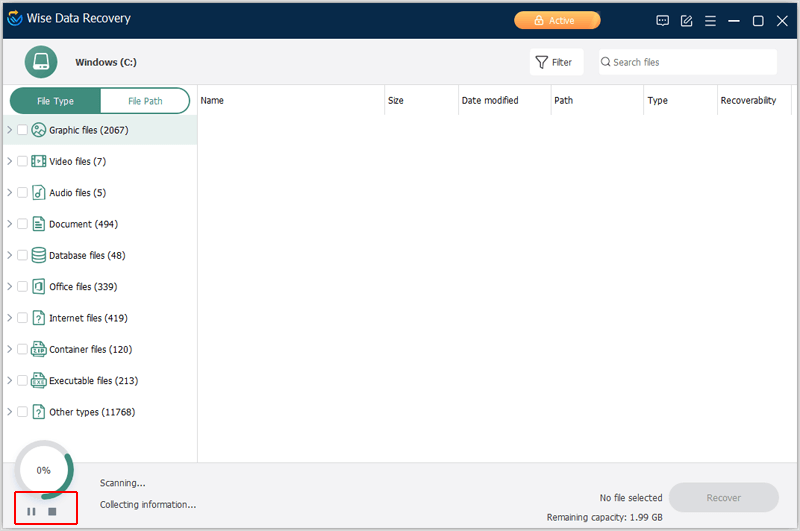
Step4. Preview the file
Wise Data Recovery supports previewing most common types of files such as pictures, videos, documents, etc. You can preview the file by just double-clicking it.
Step5. Recover the deleted files
Click the Recover button to restore deleted files with one click.
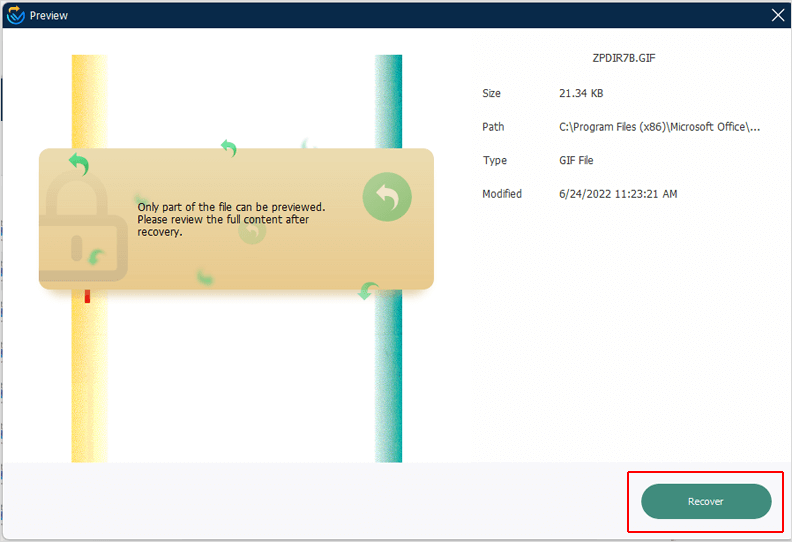
Conclusion
Losing data is a maddening thing, but having good data recovery software can help you avoid it. If you still don't know how to recover deleted data, then this article will be helpful.