WiseCleaner Think Tank
Encounter difficult computer problems?
All about maintenance and optimization of your Windows System.
Nov 7, 2023
Do you wonder whether your children spend too much time playing on their phones every day? Why not take a look at the following questions first? Do they get enough sleep and play sports regularly? Do they have good eyesight and healthy bodies? Are they doing well in school? Do they have time for family or friends? Do they have any other interests?
If all the answers are “Yes”, then your children’s life is not affected by the bad influence of technology and the Internet at all. However, if most of the answers are “No”, it is high time to intervene and control the amount of time they use their phones each day to help them back into a healthy life and study.
Do not rush, you can limit the time your children spend on their phones step by step. For example, in the beginning, set the time they can use the phones at a certain time every day. Additionally, let them regard using the phone as a reward for their positive behavior, that is to say, they can only gain the time to play on the phones if they behave well in other stuffs.
It seems that no matter you do to help them put their phones down, it would be nicer if there is a way to help you limit their time of using phones automatically. Thankfully, Apple allows concerned parents to set time limits to help control their children’s app usage by using the Screen Time feature in Settings of the iPhone.
Screen Time is a feature available on most Apple devices, including iPhone, iPad, iPod touch, Mac, Apple Watch, and so on.
With Screen Time, you can easily monitor and control how much time your children spend on apps, websites, games and more. You can also change or turn off any of these settings at any time.
For parents, screen time can be an effective tool to manage and monitor their child's app usage. Setting time limits can prevent children from using apps excessively. This is where the screen time feature on iPhone can come to your rescue. So why not take advantage of this fantastic tool and make the most out of your iPhone experience now?
Open the Settings app on your child's iPhone and tap on Screen Time. If you haven't set up Screen Time before on this iPhone, tap on Turn On Screen Time, and set it up according to the wizard step by step.
Remember to select This is My Child’s iPhone. Creating a passcode is necessary and also important. Keep the passcode in your mind, and do not let your child know. As for the other settings, you can always choose Set Up Later.
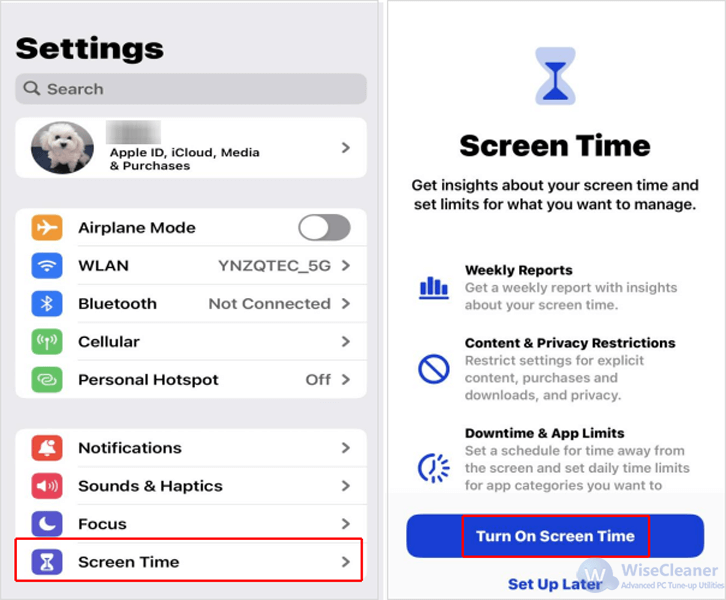
After turning the Screen Time on for the first time, tap on App Limits, then tap Add Limit to access the time limit options.
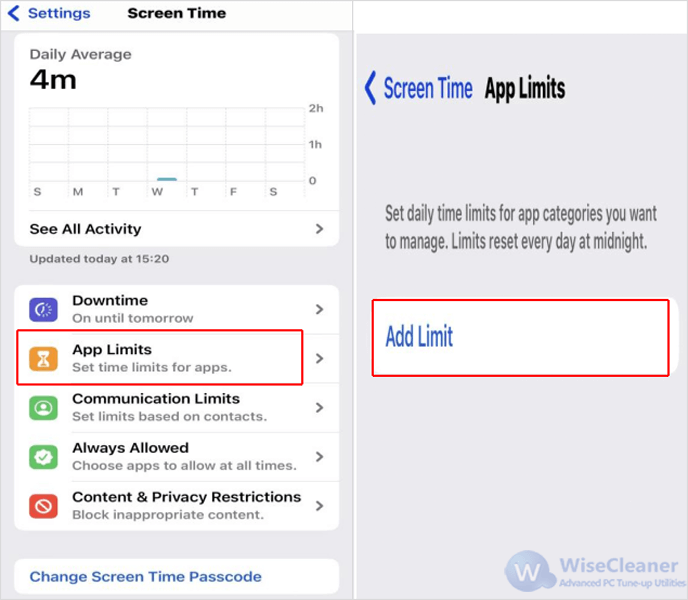
Select the apps or app categories for which you want to set a time limit from the list, or search it in the Search field. If you select a category, the time limit applies to all the apps already in it and all other apps installed into this category in the future, too.
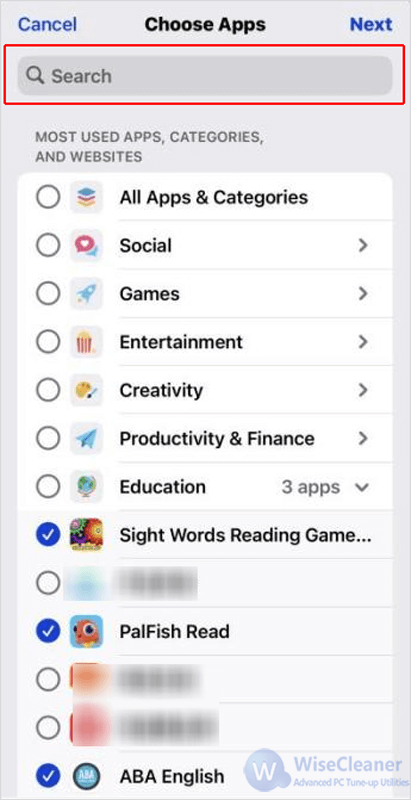
Then set the desired time limit for daily usage. Tap Customize Days, then set limits for specific days. You can customize the limit by selecting specific days or by allowing more time on weekends.
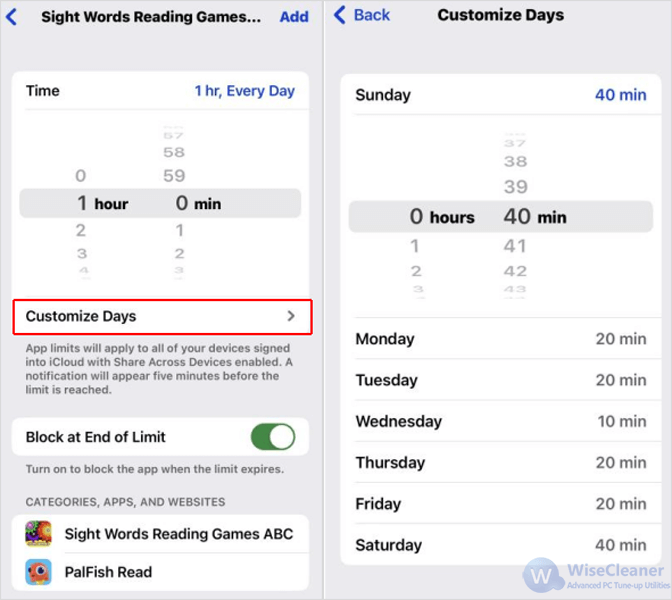
Once the time limit is set, a notification should appear on your child's iPhone when they approach the end of their allotted time on that particular app, the icon of the limited app should turn gray as well.
They can choose to have One More Minute once to go back to the app again, then they will need to Enter the Screen Time Passcode to keep using it.
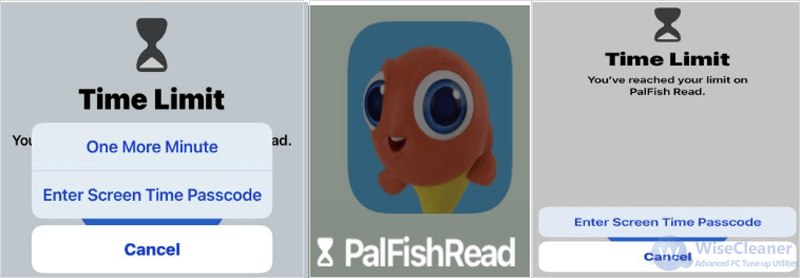
Tap the category in App Limits, then enter the passcode. Turn the slider of App Limit to Off/Gray to temporally disable its time limit. Choose Delete Limit to disable it permanently.
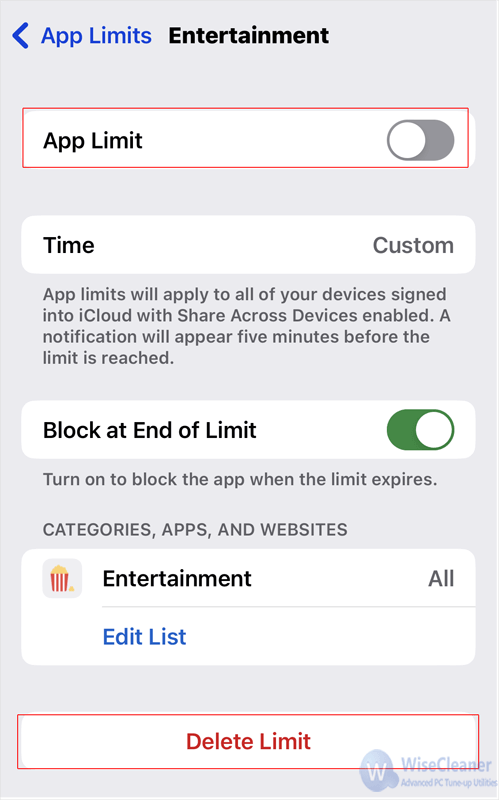
At the bottom of Screen Time in Settings, there is an option called “Turn Off Screen Time”. Tap on it and enter the passcode to turn Screen Time off.
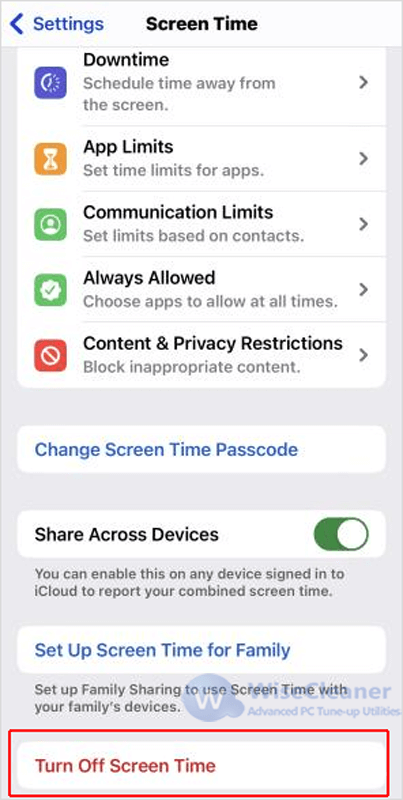
Once you set up the rule, avoid making exceptions to it as much as you can for the first week or two. By setting time limits for apps on your child's iPhone, you help them develop responsible usage and healthy habits. It's equally important to ensure that they have access to age-appropriate and educational apps that can enhance their learning and development. View more at WiseCleaner Think Tank.
wisecleaner uses cookies to improve content and ensure you get the best experience on our website. Continue to browse our website agreeing to our privacy policy.
I Accept