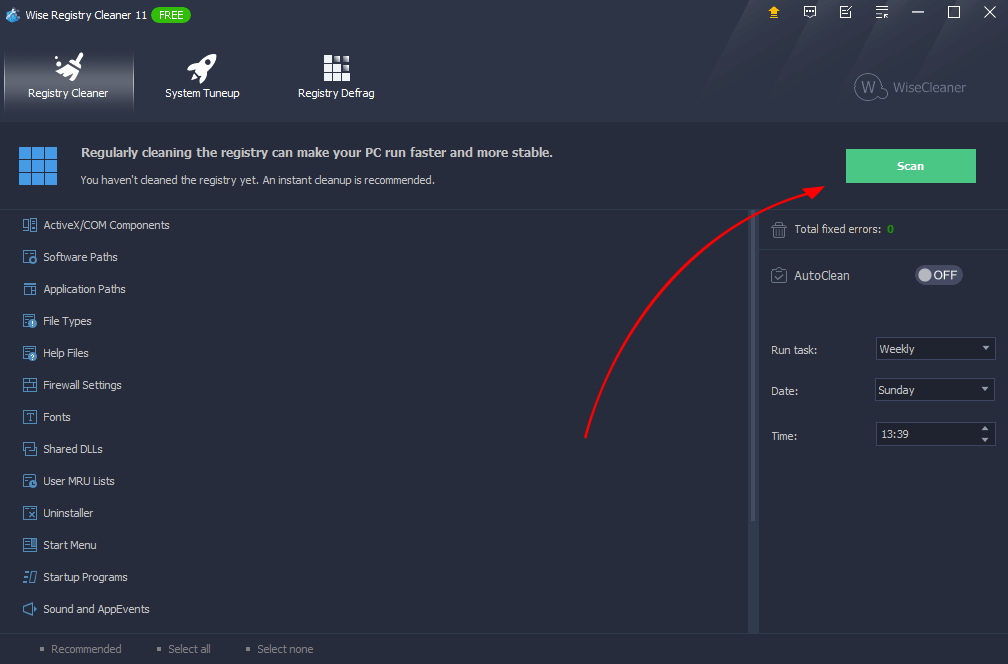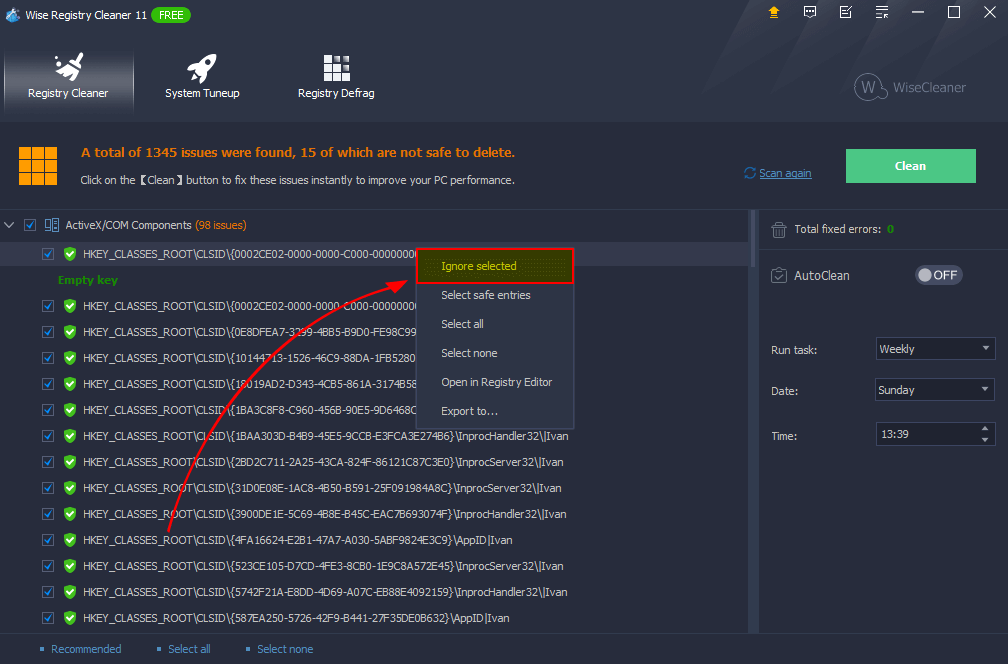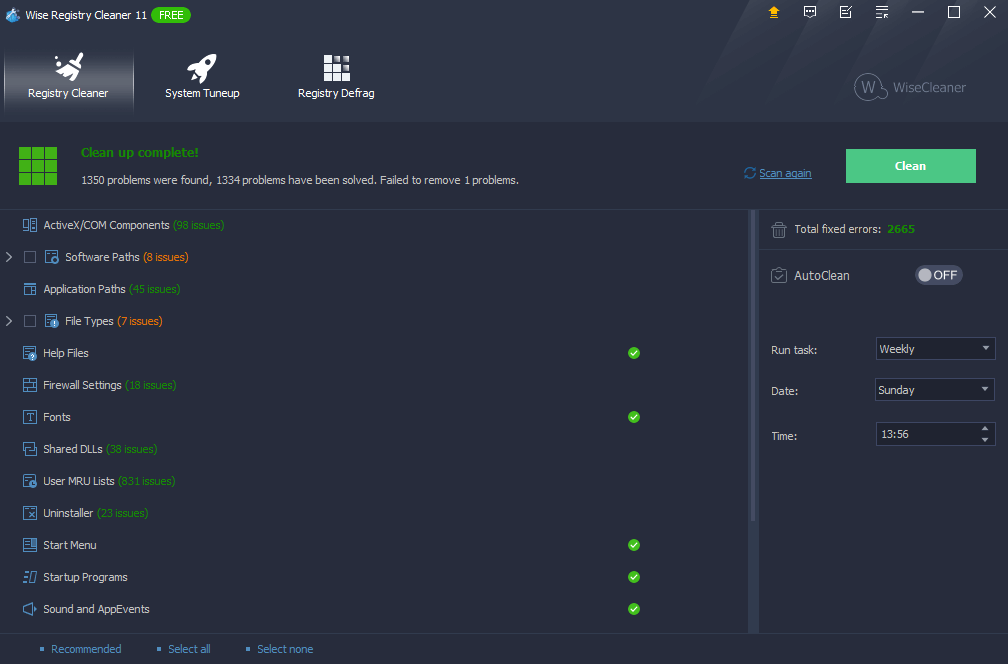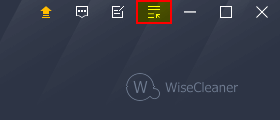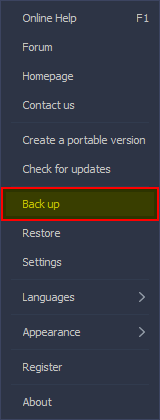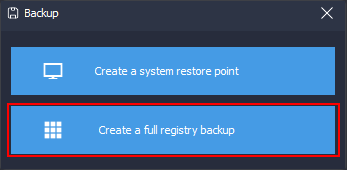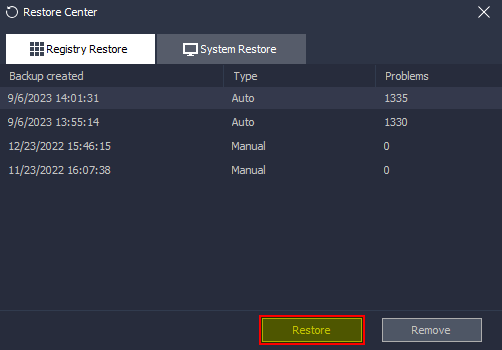A Quick Tutorial on How to Use Wise Registry Cleaner
Wise Registry Cleaner can help you clean up Windows registry within a few minutes, clean obsolete registry entries, fix registry errors, such as invalid ActiveX and COM components, invalid startup entries, useless or obsolete uninstallation information, and so on.
>>> Click here to view the Full User Guide of Wise Registry Cleaner
How to clean the Windows registry
Step 1: Scan Windows registry
After launching the Wise Registry Cleaner, you will see 18 items that we recommend and are safe to clean. If you are a computer newbie or have less computer knowledge, We highly suggest using this Recommended Settings. Click the Scan button to start scanning the registry.
Please click here to learn the details about Deep Scan and Custom Area.
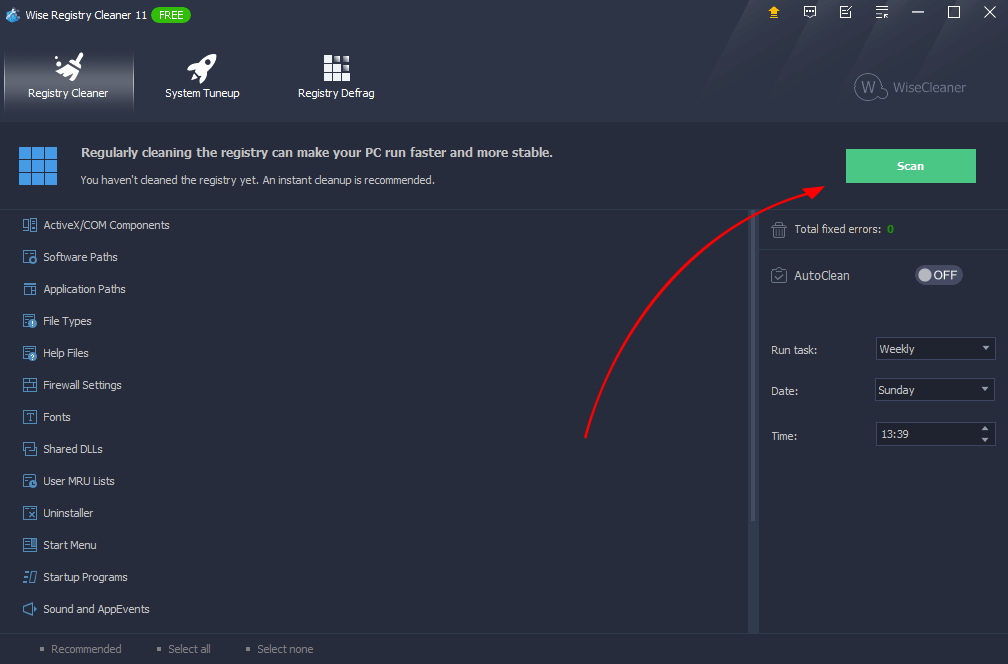
Step 2: Review the scan result
When Wise Registry Cleaner has finished scanning, you will see the scan result from the list. If you click the arrow icon, it will expand the section, and the details of its issue will be displayed.
If you do not want to delete an entry, please uncheck it or right-click on it and choose Ignore Selected Entry.
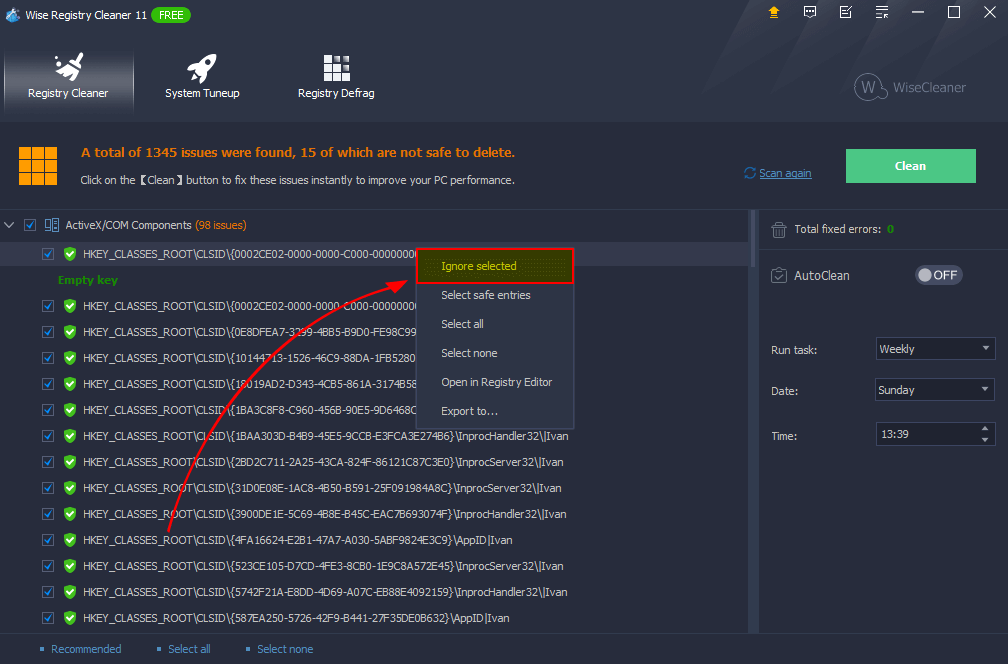
Step 3: Clean selected registry entries
After reviewing, please click the Clean button to fix all selected registry issues.
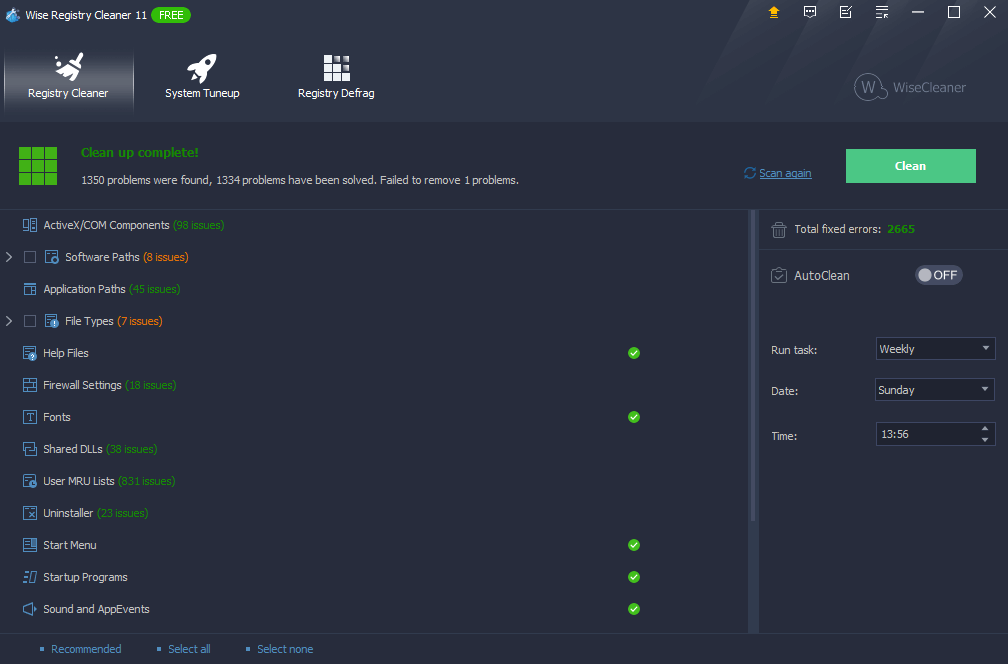
Backup and Restore the registry
Wise Registry Cleaner automatically backs up the registry entries that will be deleted before performing the clean. You also can back up the full registry manually.
Steps to do a full registry backup
1. Click the Menu in the upper right corner.
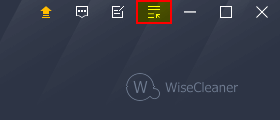
2. Click the Back up.
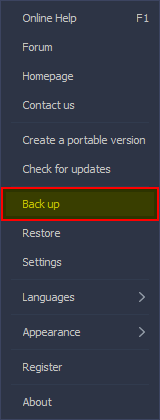
3. Click Create a full registry backup, and wait for a few seconds.
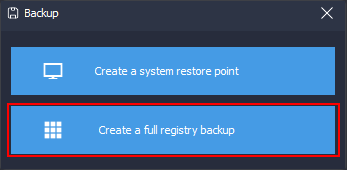
Steps to restore the registry from a backup
1. Click the Menu in the upper right corner.
2. Click the Restore
3. Select a registry backup and click the Restore button.
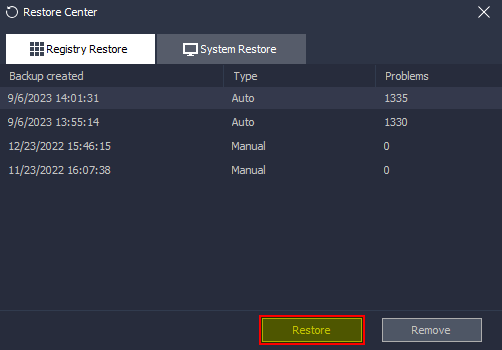
In a word, Wise Registry Cleaner can scan and fix the invalid or corrupted Windows registry entries. With its help, you’ll find that your computer runs much more quickly!