Wise PDF Editor boasts a user-friendly interface that can turn even the most novice computer users into proficient file processors. The software allows users to convert Word files (*.doc, *.docx) to PDF in a few simple steps. In addition to providing high-quality conversions, Wise PDF Editor maintains the layout and formatting of the original Word document, ensuring an accurate translation of content when transformed into a PDF file.
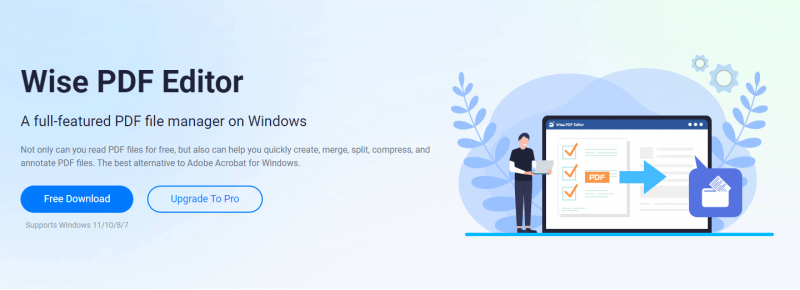
Step-by-Step Guide on Converting Word Document to PDF Using Wise PDF Editor
Step 1: Download and Install Wise PDF Editor
The first step towards converting your Word document to PDF is to download the Wise PDF Editor. The download is available via the official Wise PDF Editor website, and it's compatible with Windows 11, Windows 10, Windows 8, and Windows 7.
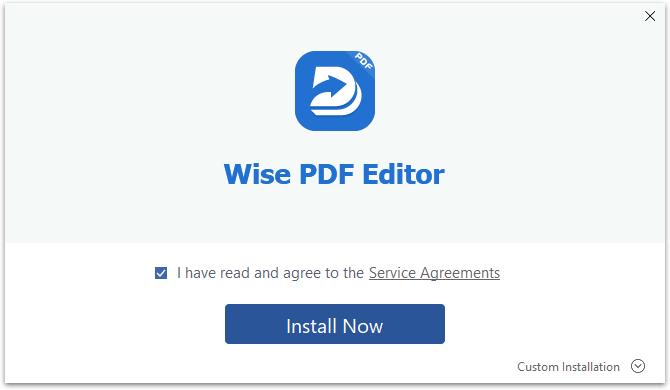
Step 2: Open the Wise PDF Editor
Locate the Wise PDF Editor application icon on your desktop or search for it through your system’s application directory. Double-click the icon to launch the software.
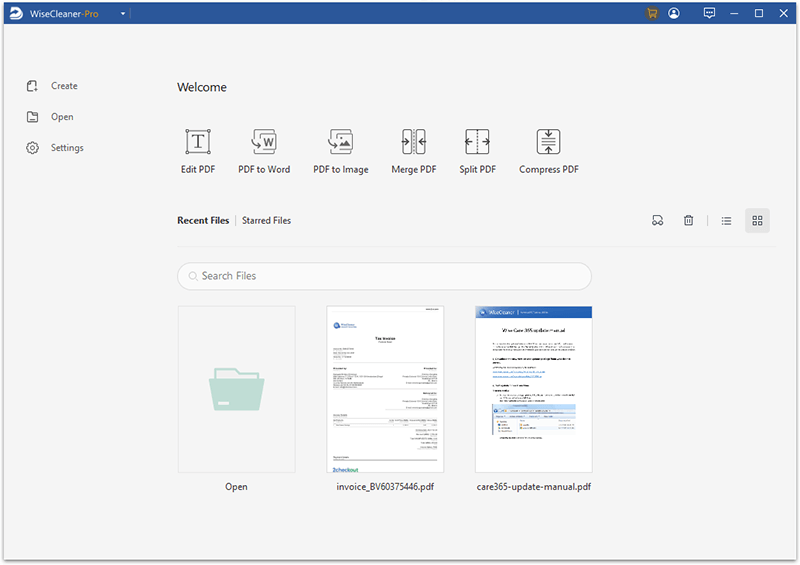
Step 3: Import the Word document
On the Wise PDF Editor user interface, click the "Create" button in the left panel, then click "From File" and select your Word document.
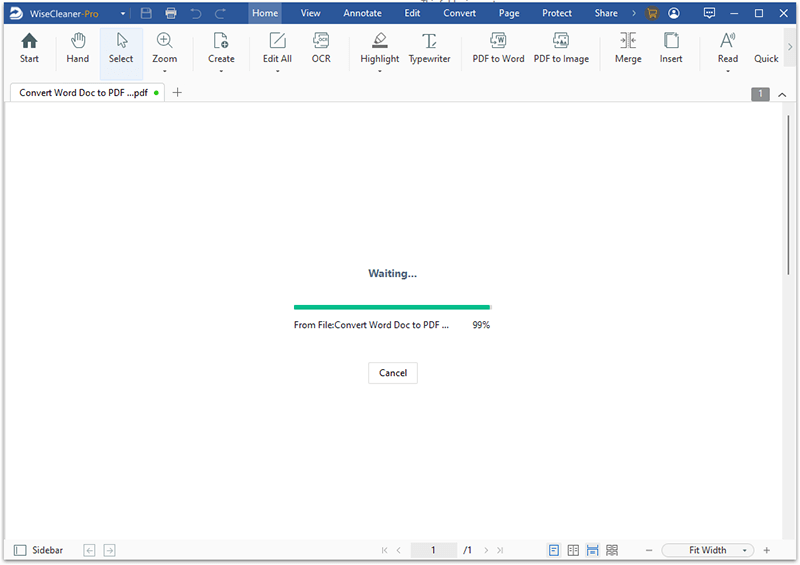
Step 4: Convert the Word Document to PDF
After adding the file, Wise PDF Editor automatically converts your Word document to PDF. You don't need to click any other buttons.
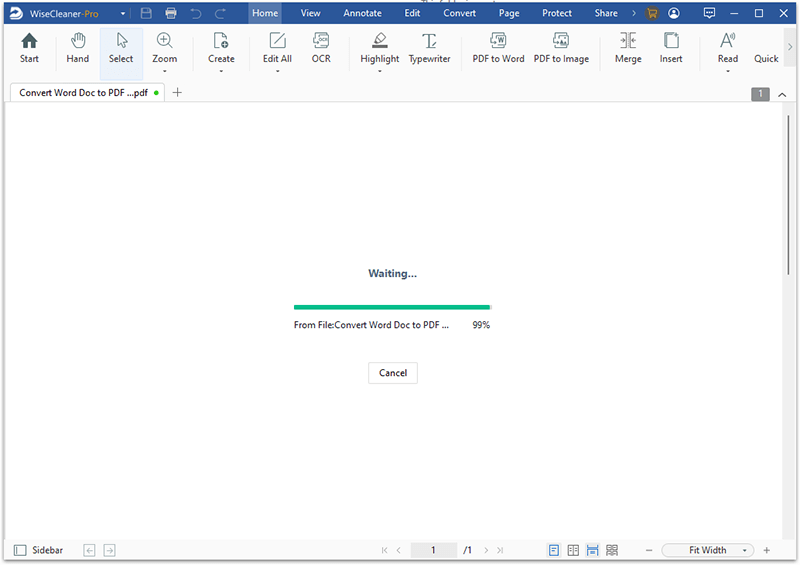
Once the conversion process is complete, you will be able to view the converted document. You can find the converted PDF file in the same location as your Word document. Same file name and the same location.
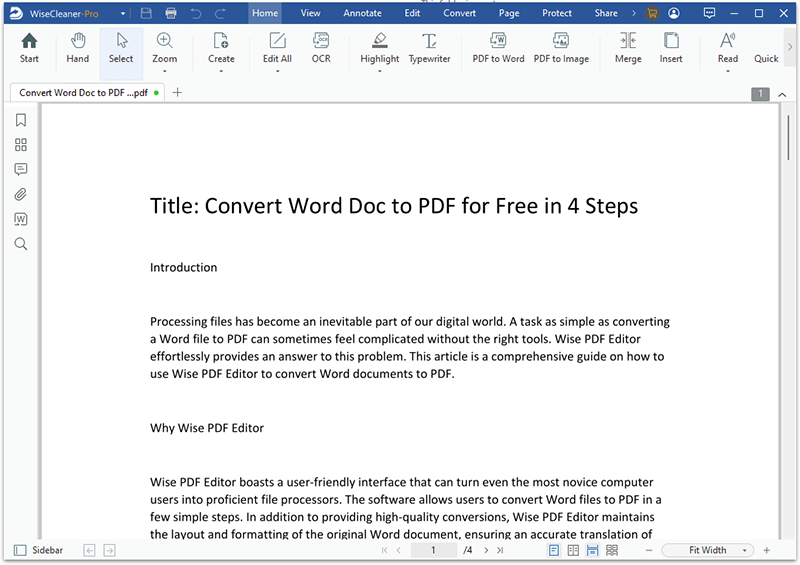
Conclusion
Using Wise PDF Editor, the process of converting Word documents to PDF becomes a quick and easy task. It maintains the original layout and formatting of Word documents ensuring you don't lose valuable information in the conversion process. And vice versa, Wise also supports converting PDF files to Word Documents. With Wise PDF Editor, no longer will file conversions be a daunting task, but an easy step in your document processing needs.