Converting PDF files to PowerPoint presentations (PPT) can be an essential task for professionals, educators, and students who need to present information in a more dynamic and visually appealing format.
Windows 11 offers various tools and applications that make this conversion process seamless and efficient. In this guide, we’ll mainly show you how to use Wise PDF Editor to convert PDF files to PPT files in Windows 11.
Convert PDF to PPT with Wise PDF Editor
Wise PDF Editor is a robust application known for its simplicity and powerful features. It supports various file conversions and offers a user-friendly interface. Apart from converting PDFs to PPT, Wise PDF Editor also allows you to edit, annotate, and merge PDF files, making it an all-in-one solution for your document management needs.
Step 1. Download and Install Wise PDF Editor
First, you can download Wise PDF Editor from here. Once downloaded, open the installer and follow the on-screen instructions to install the software on your Windows 11.
Step 2. Open the PDF File
Launch Wise PDF Editor directly. Then click on the Open button to add the target PDF file.
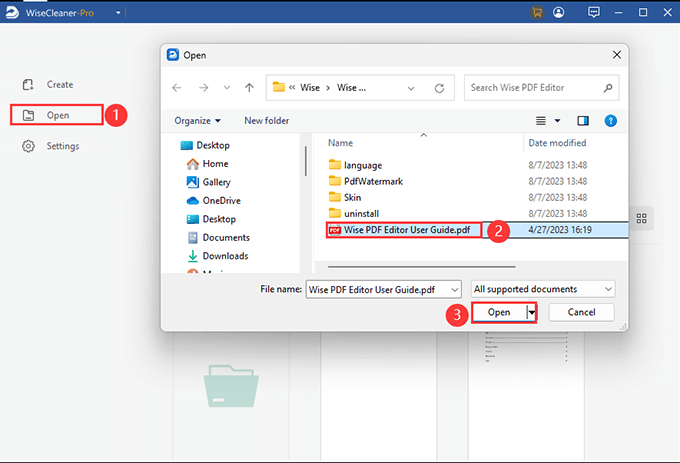
Step 3. Select the Conversion Option
Once your PDF file is opened, navigate to the Convert tab on the ribbon. Here, you will find various conversion options. Select PDF to PPT from the dropdown menu.
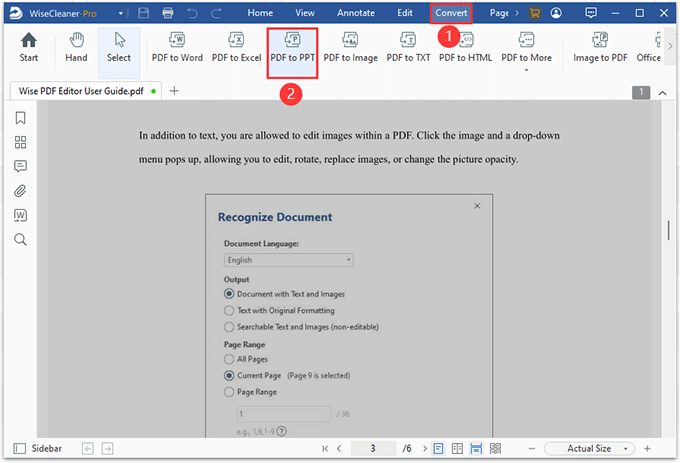
Step 4. Customize Conversion Settings (Optional)
Wise PDF Editor allows you to customize your conversion settings to fit your needs. Under the conversion options, you can choose specific pages to convert or modify image settings, annotation settings, and more.
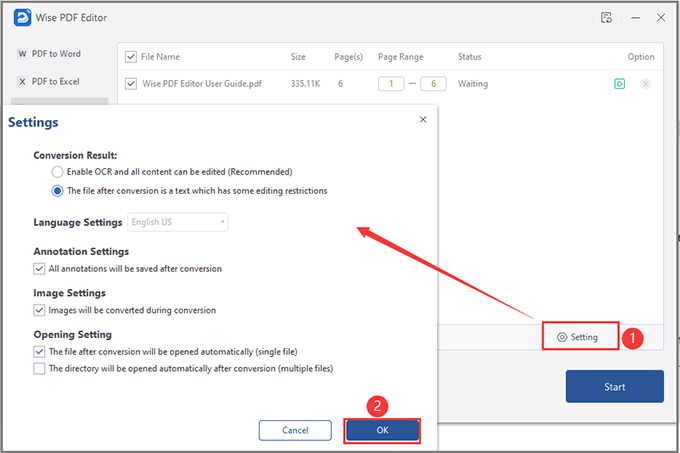
Step 5. Start the Conversion
You need to choose a destination folder to save the PPT file. Then click on the Start button to get started. This procession will be done after seconds.
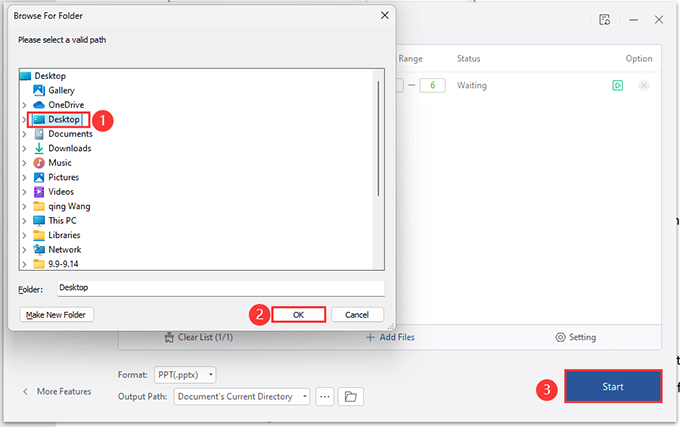
Step 6. Review Your PPT File
Navigate to the save location and open your new PPT file with PowerPoint. Review the slides to ensure the conversion has preserved the original format, images, and text from the PDF correctly.
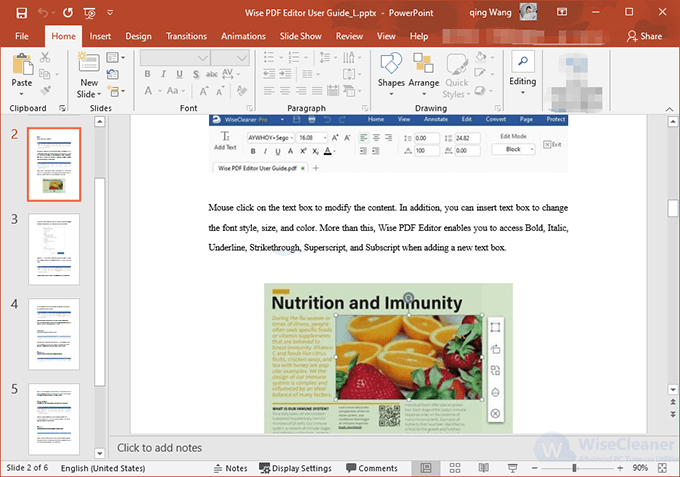
Using Online Converters
If you prefer not to install software, several reliable online converters can help you convert PDF files to PPT format.
Step 1. Choose a Trusted Online Converter
Visit websites like ViewPDF, SmallPDF, or iLovePDF that offer PDF to PPT conversion. And the steps are very similar.
Step 2. Upload Your PDF
Follow the website’s instructions to upload your PDF file. This typically involves clicking an Upload button and selecting the file from your device.
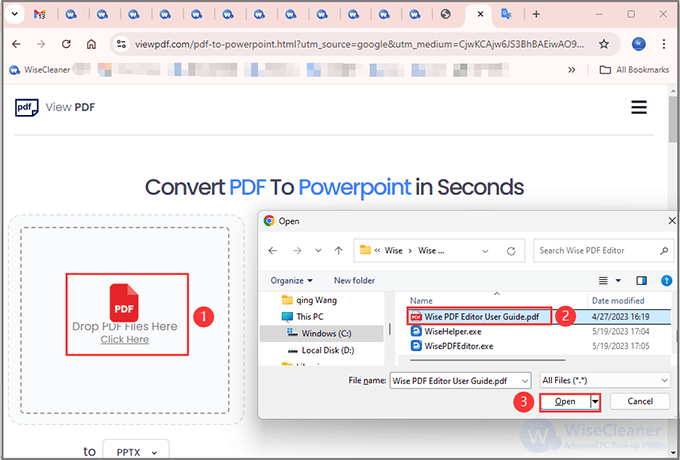
Step 3. Convert the File
Click the Convert button and wait for the process to complete. This may take a few moments depending on the file size.
Step 4. Download the PPT File
Once the conversion is done, download the converted PPT file to your computer.
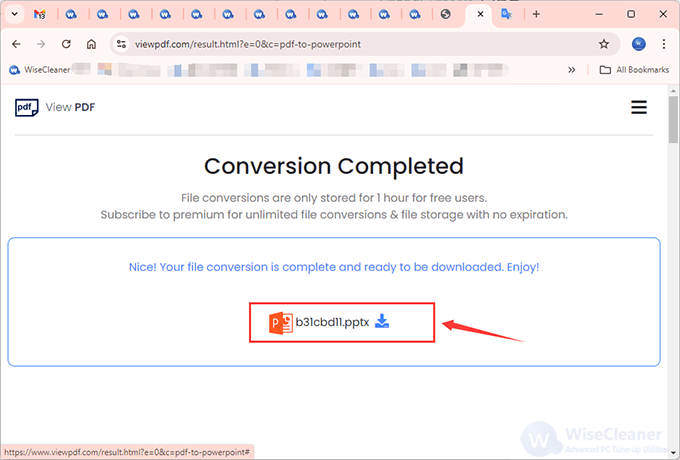
Conclusion
Converting PDF files to PPT in Windows 11 is a straightforward process, thanks to the variety of tools available. Follow the steps outlined in this guide to ensure a smooth and efficient conversion, enabling you to present your information engagingly and professionally.