In today’s digital world, PDFs have become a very common format for sharing and storing documents due to their reliability and uniformity across various devices. Customizing these PDFs, such as adding a background, can make them more appealing, professional, or aligned with branding.
If you're using Windows 11, you have multiple methods at your disposal to add a background to your PDFs. Here’s a detailed guide on how to do it efficiently.
Using Adobe Acrobat Reader DC
Adobe Acrobat Reader DC is one of the most popular tools for handling PDFs, offering robust features for both professional and personal use.
1. Download and Install Adobe Acrobat Reader DC
If you don’t already have it, download and install Adobe Acrobat Reader DC from the official website.
2. Open the target PDF file
Launch Adobe Acrobat Reader DC directly, then open the PDF file you want to modify by clicking File > Open and selecting the file from your computer.
3. Go to the Edit PDF Tool
Click on the All tools tab in the upper-left corner, scroll down, and click on Edit PDF.
4. Add Background
In the right pane, click on More > Background > Add. A new window will appear where you can choose your background settings.
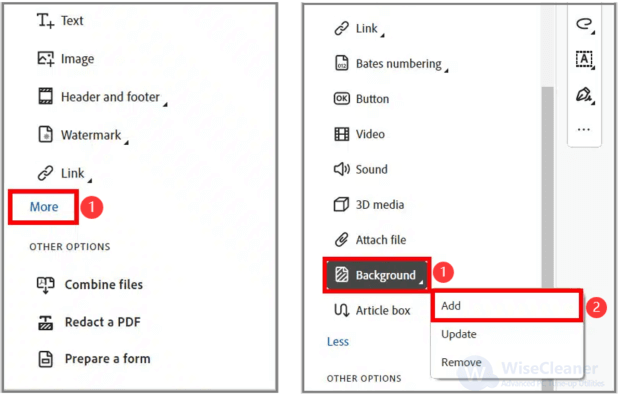
- To Add a Color Background:
Click on the Color box and select your desired color.
- To Add an Image Background:
Click on the File button and browse for the image you want to use. Adjust the appearance settings such as opacity, rotation, and scale. Finally, click OK to apply the background.

5. Save the PDF file
After adding the background, click File > Save As to save your edited PDF.
Using Microsoft Word
Microsoft Word offers another convenient option, especially if you use it regularly and are comfortable with its interface.
1. Open PDF in Word
Open Microsoft Word. Click File > Open> Browse to select your PDF file. Word will notify you that it will convert the PDF to an editable document.
2. Add Background
Go to the Design tab. Click on Page Color to add a color background or Watermark to insert an image background.
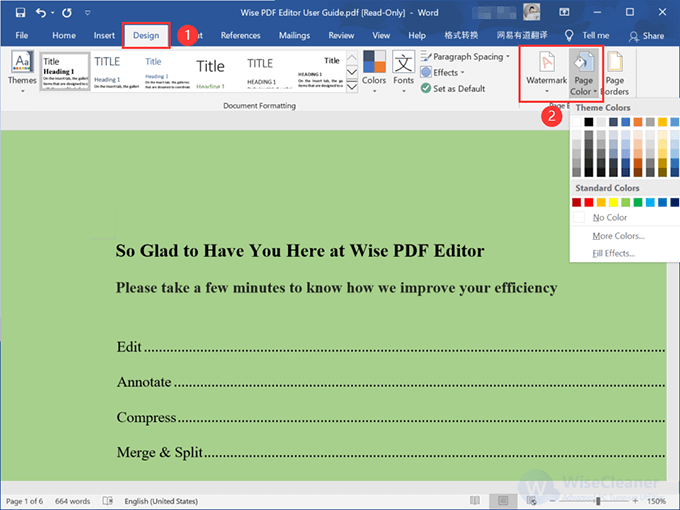
3. Save as PDF
After adding your background, click File > Save As, then select PDF from the Save as type dropdown menu to save the file.
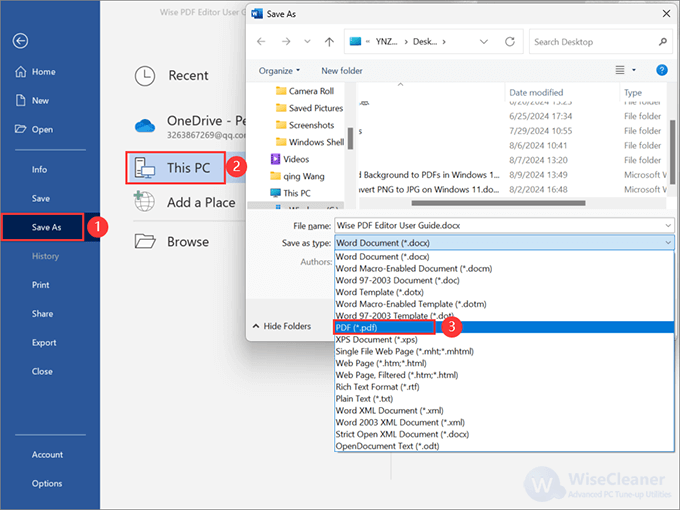
Using Wise PDF Editor
It will be a little bit troublesome to convert PDF Word, and then convert it back to PDF after adding the background. Actually, except for these two methods above, there is another professional PDF editor tool——Wise PDF Editor, which is the best alternative to Adobe Acrobat for Windows.
1. Get Wise PDF Editor
If you haven't already, download and install Wise PDF Editor from here. Then launch it once installation is finished.
2. Upload Your PDF Document
On the home page of Wise PDF Editor, select Open and locate the PDF file you want to edit.
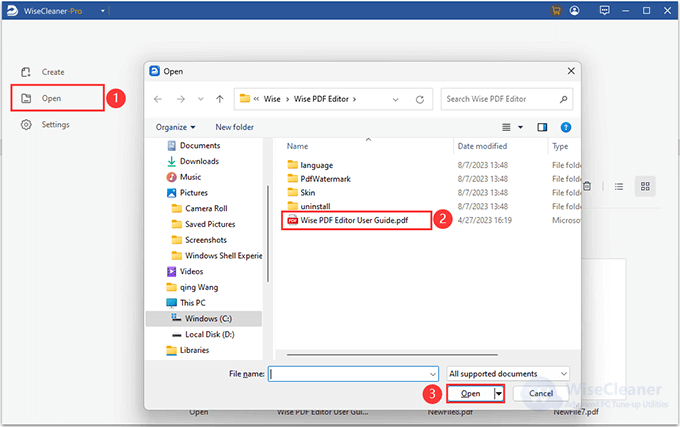
3. Navigate to Background Settings
In the top toolbar, click on the Edit tab to find and select Background. You will see three options there including Add background, Update background and Remove background.
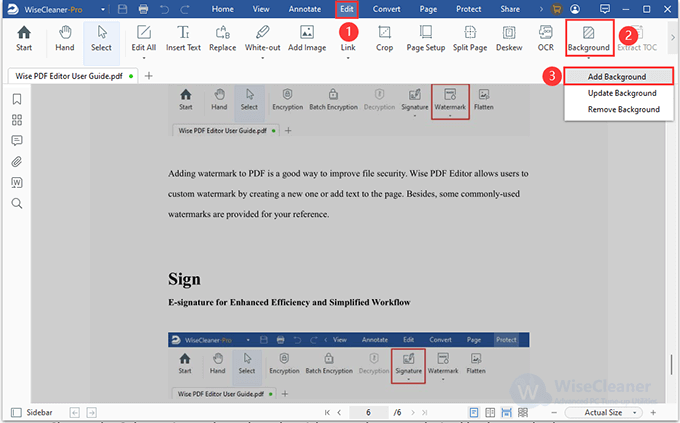
4. Add Background
Select the Add background option, then a new window will appear titled Add Background. You can set color and image as background there.
- Color Background:
Choose the Color option and use the color picker to select your desired background color.
- Image Background:
Choose the File option. Click Browse to locate the image file you want to use as the background.
Select your image and adjust the placement and scaling as needed.
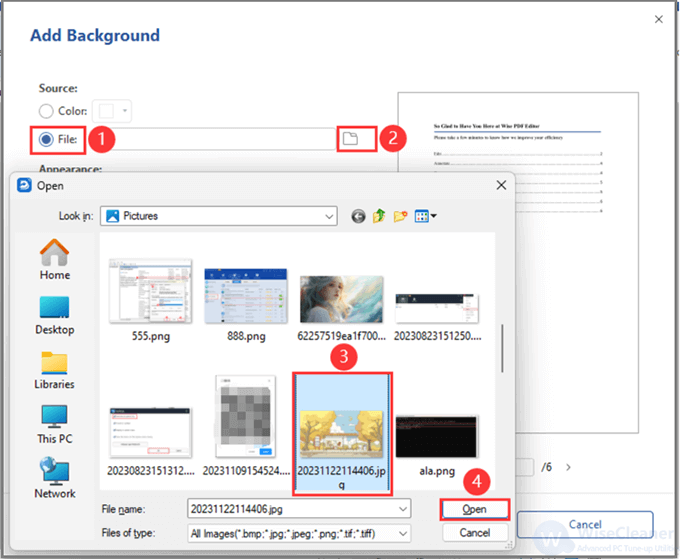
5. Adjust Background Settings
In the Add Background window, you can adjust settings such as:
- Opacity: Adjust the opacity to make the background lighter or darker.
- Placement: Choose whether the background should apply to all pages, specific page ranges, or individual pages.
- Rotation: Rotate the background image if necessary.
- Scale: Scale the image to your preference.
After the set of adjustments, click OK to finish.
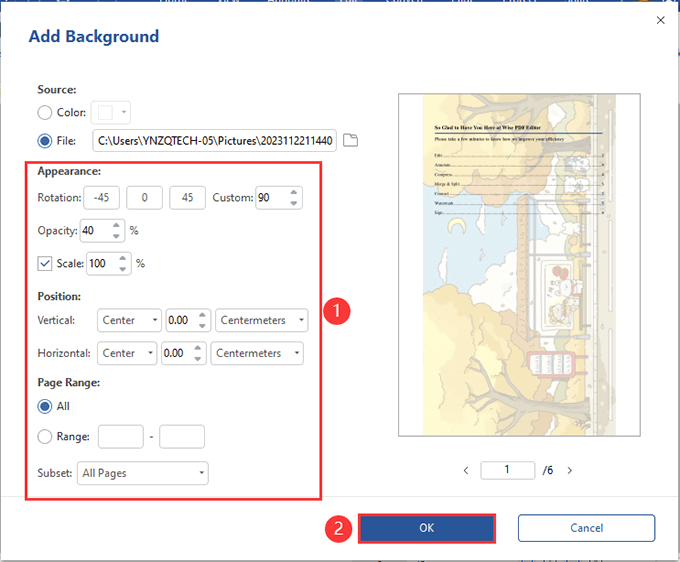
6. Save Changes
Go to the File menu and select Save as to ensure you don't overwrite your original PDF unless you intend to. Choose a location to save your newly edited PDF and click Save.
Conclusion
Adding a background to your PDFs in Windows 11 can greatly enhance their appearance and functionality. Whether using a dedicated tool like Adobe Acrobat Reader DC, a free online service, or even Microsoft Word, the process is straightforward and accessible. Choose the method that best suits your needs and elevate your document presentation to the next level.