PDF (Portable Document Format) files are widely used for sharing documents because they maintain their formatting across different devices and platforms. However, encountering a read-only PDF can be frustrating, especially when you need to make edits.
Typically, a read-only PDF is protected by permissions set by the author or through a password that restricts editing. Simply means that users can open and view the file and its contents, but cannot edit, copy, or print the PDF. Thankfully, there is specialized software to edit read-only PDFs, such as Wise PDF Editor. It can solve most PDF-related problems, such as PDF conversion, PDF editing, PDF compression, PDF encryption and PDF decryption, and so on. Below is a step-by-step guide to help you through this process.
Method 1: Remove Passwords Protection
The easiest and most direct way to remove permissions is to use the decryption function.
Step 1. Download and install Wise PDF Editor
If you haven't downloaded Wise PDF Editor yet, you can click here to download.
Step 2. Open PDF in Wise PDF Editor
Launch the software and open the read-only PDF.
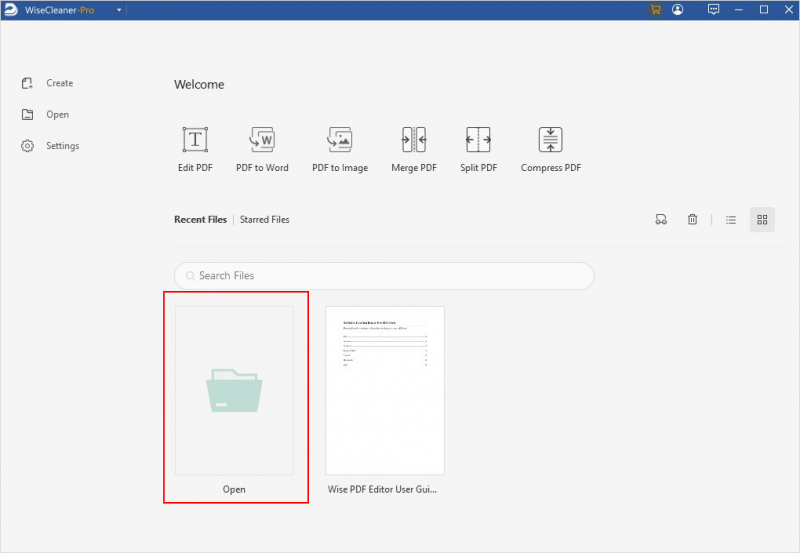
Step 3. Remove Restrictions
Click on the Protect tab in the top and choose Decryption. In the pop-up window, select the save path and click the Apply button to remove all permission settings.
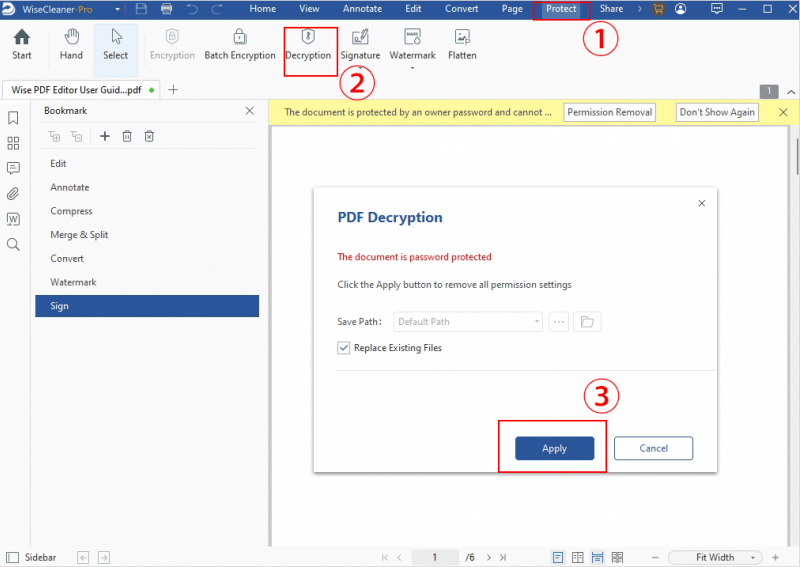
You will then see a Successfully decrypted message, click OK. After that, you can edit the PDF file.
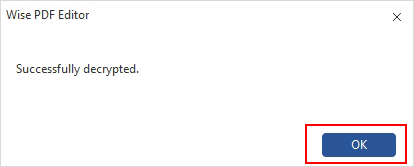
Method 2: Perform OCR
Another method to edit a read-only PDF file is by performing Optical Character Recognition (OCR). This can help you convert the scanned PDF to an editable and searchable one.
Step 1. Open PDF in Wise PDF Editor
Open the read-only PDF file in Wise PDF Editor. Go to the Home tab in the toolbar and select OCR from the dropdown menu.
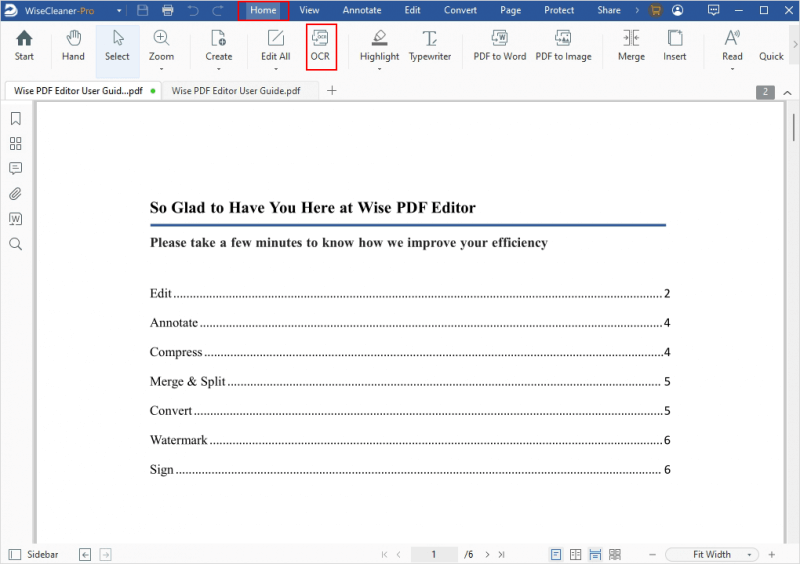
Step 2. Recognize Document
Set up OCR according to your needs, such as document language, output, page range, optional. When finished, click OK to apply the OCR operation.
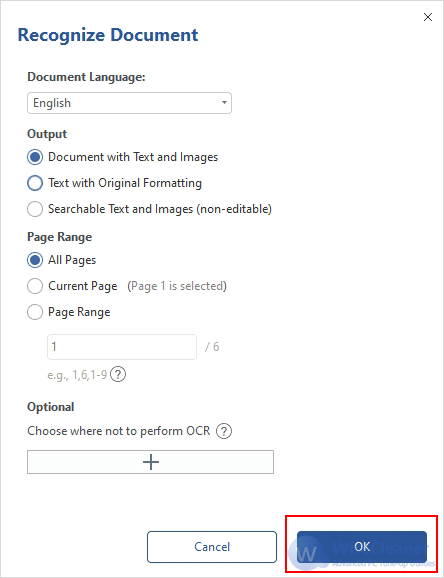
Conclusion
Editing a read-only PDF can be a daunting task, but with the right tools and methods, it becomes manageable. By following the steps outlined above, you can efficiently unlock and edit your PDF documents, ensuring they meet your specific needs. Whether you need to convert, edit, compress, encrypt, or decrypt a PDF, tools like Wise PDF Editor simplify the process, allowing you to work seamlessly with your PDF files.