When we take photos outdoors, whether it is a landscape or a person, the photos will be affected by the weather, especially foggy or hazy weather. Fortunately, we can use AI tools to remove the haze on the photos. I will introduce two methods to reduce the haze on the photos below.

Generating a Sample Hazy Photo
Since I don't have a pre-existing photo with haze, I will use an AI tool to generate one. Follow these steps:
1. Visit ai.wisecleaner.com, choose the Diffusion Model on the top, then select Text to Image.
2. Input the following prompt text: London, morning, haze
3. Click the Generate button and wait for the image to be created.
4. Once done, download the image by clicking the Download button.
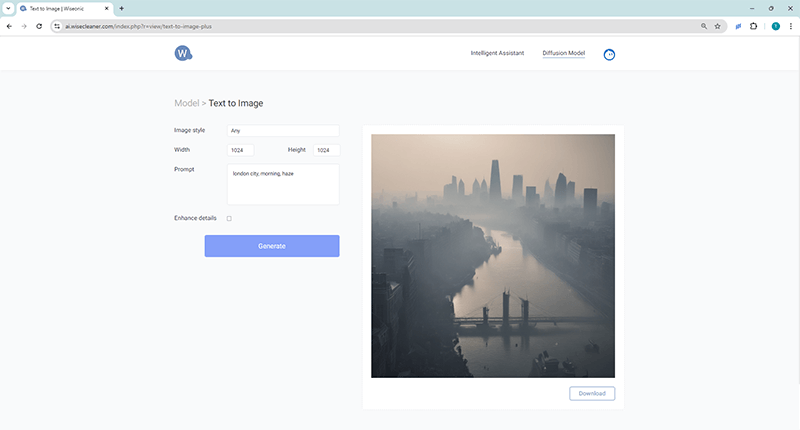
Now that we have a hazy photo, we can proceed with the tutorial on removing haze.
Method 1. Wise ImageX
Wise ImageX provides a range of powerful AI-powered image enhancement and optimization tools. With these impressive features, you can easily restore damaged photos, colorize black-and-white pictures, enlarge pictures and improve clarity, reduce image file size without quality loss, remove haze from a photo, and face swapping.
Step 1. Launch Wise ImageX
Download and install the latest version of Wise ImageX. Open the software by double-clicking the Wise ImageX shortcut on your Desktop.
Step 2. Upload a hazy photo
Select Image Dehazing from the left menu.
Drag and drop your photo into the Source image area, or click the plus icon to browse and select your photo. Then click the Generate button.
Step 3. Preview and download
After the AI server has processed the image, you can see the processed image in the right area. Drag the middle toolbar left or right to compare the before and after effects.
Click the Save button to download the dehazed photo.
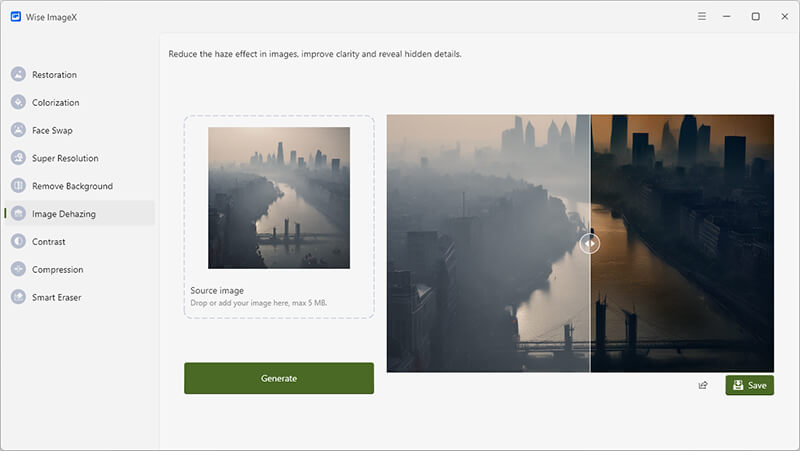
Method 2. Adobe Photoshop Lightroom Classic
Adobe Photoshop Lightroom Classic (also known as LRC) is a professional-grade photo management and editing software with powerful tools for enhancing images, including a dehazing feature. It provides a streamlined interface for editing large batches of photos while maintaining high-quality output.
Step 1. Open a hazy photo with Lightroom
Launch Lightroom and go to the File menu in the upper left corner. Click Import Photos and Video and select the hazy photo you want to edit.
Step 2. Reduce the haze
Select the Develop tab in the upper right corner. In the Develop Panel, under the Basic section, find the Presence category. Drag the Dehaze slider to the right to reduce the haze.
Step 3. Export the dehaze photo
Go back to the File menu and choose Export. Select a location and click the Export button to save the edited photo.
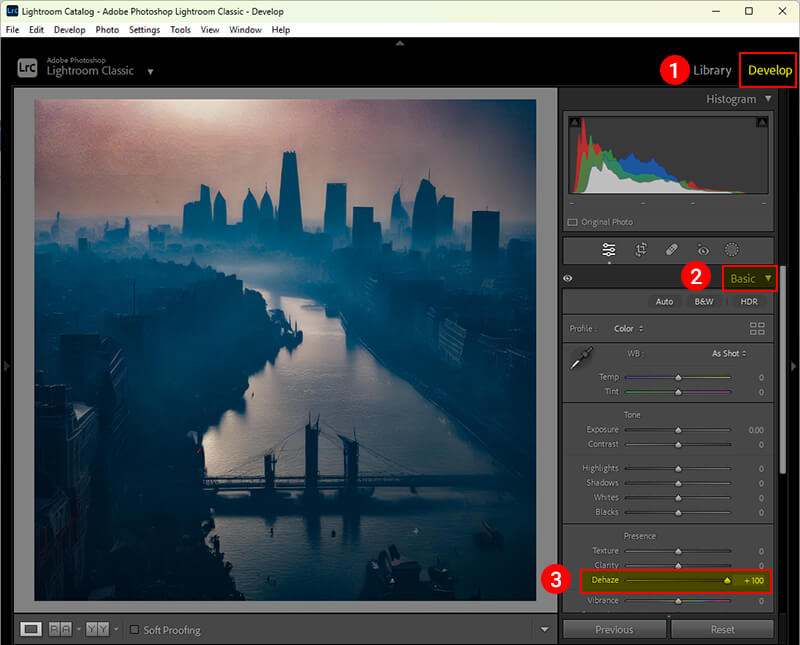
By following above methods, you can effectively reduce or remove haze from your outdoor photos, enhancing their clarity and visual appeal.
Conclusion
Utilizing AI-powered tools like Wise ImageX and Adobe Photoshop Lightroom Classic offers effective and user-friendly solutions for mitigating the adverse effects of haze on outdoor photographs. LRC can undoubtedly provide richer and more powerful image editing functions, but it also requires users to have high skills. If you are just a novice in image editing, or need to process images quickly with one click, Wise Imagex is undoubtedly your best helper.