The PDF format is one of the most common formats for sharing electronic documents. You may often receive and download PDF files shared by colleagues and friends. Multiple interrelated PDF files can be easier to manage when merged into extended documents.
Windows does not have a tool for combining PDF files. Fortunately, there are a lot of available software in the market that allows you to easily get consolidated PDF documents. Wise PDF Editor is the kind of tool it is.
As a specialized PDF editing tool, Wise PDF Editor covers various features that not only allow you to convert PDF to images and more formats, but also help you quickly create, merge, split, compress, and annotate PDF files. In this article, we will focus on its Merge PDF part.
Step 1. Get Wise PDF Editor
You can download and install Wise PDF Editor from here. Then, run the installer by following the responding steps to open it on your computer.
Step 2. Locate the Merge PDF feature
There is a row of icons on the right above the main page of Wise PDF Editor, indicating the attractive features of Wise PDF Editor. Click on the fourth one, Merge PDF, to launch.
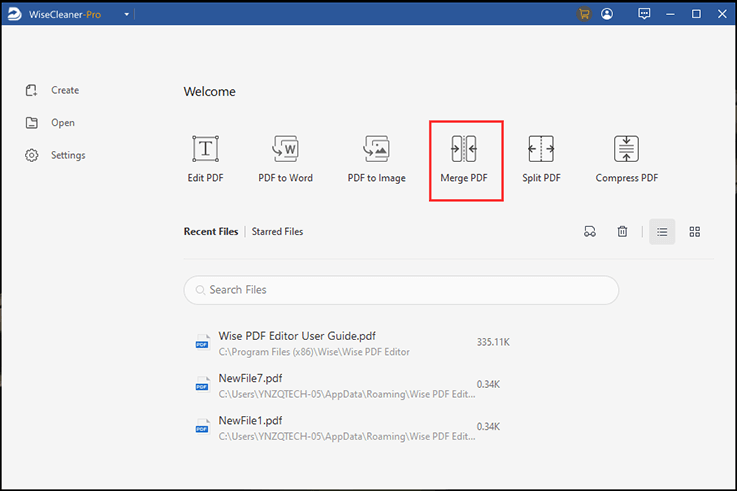
Step 3. Upload target PDF files
You will see that, for operation convenience, Split PDF and Compress PDF features are also listed beside Merge PDF. Dragging and dropping files to add is supported, or you can click the Add Files button to make it. Please note that you need to upload at least two PDF files.
If you want to adjust the order of the PDF files, put the cursor on the file to drag and reposition it from the list.
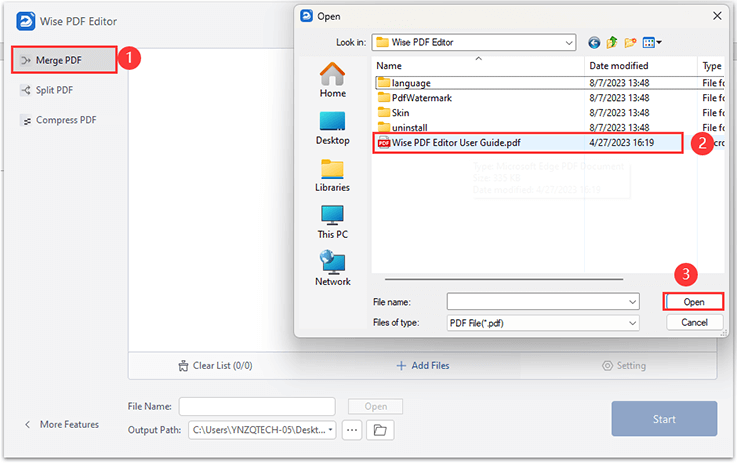
After doing that, you need to select a location to save the merged PDF document from the Output Path area.
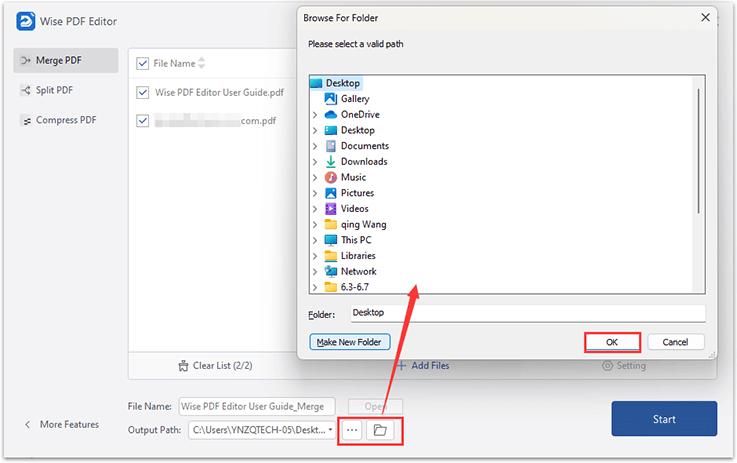
Step 4. Combine PDF files
Tap on the Start button to merge files, in the confirmation prompt, click OK to go on. Once the merging procession is finished, the status behind the target PDF files will display as a green Competed character, and you can check the effect from the output path being selected.
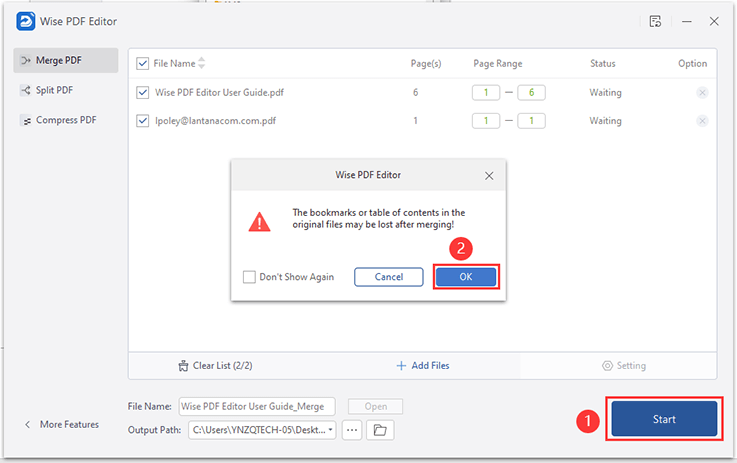
Conclusion:
Admittedly, there are lots of apps and extensions online that can help you complete the PDF merging stuff, but Wise PDF Editor is more comprehensive, meaning it can do more with PDF files to improve your work efficiency.