Are you working with a PDF document and want to split it into multiple files? Splitting PDFs is quick and easy if you have the right software. In this article, we discuss how to separate pages in PDF to help you do this quickly and easily.
Method 1: Split PDF Pages Using Wise PDF Editor
Wise PDF Editor is a full-featured PDF file manager on Windows. Not only can you read PDF files for free, but also can help you quickly create, merge, split, compress, and annotate PDF files.
Step 1: Download and Install Wise PDF Editor
The prerequisite for splitting is to install Wise PDF Editor. You can click here to download and install it.
Step 2: Open the Wise PDF Editor
After opening Wise PDF Editor, you will see its many features on the homepage, choose Split PDF option.
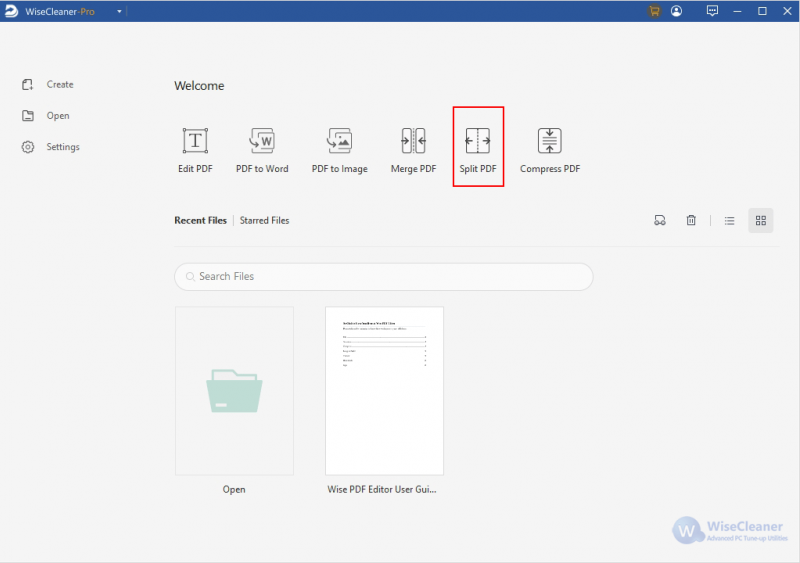
Step 3: Open the file you want to split
Click in the blank space or click the Add Files button as a way to upload a PDF file.
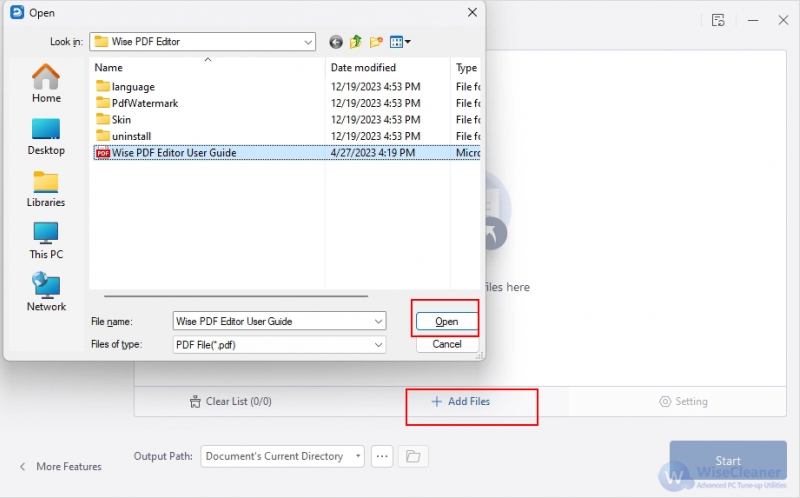
Step 4: Spilt PDF
After opening the pdf to split you will see a new window, and then go to Option, you can choose to Split Evenly, Split Every X Pages, Custom Splitting to split the pdf. When you choose Custom Splitting, you need to enter the pages you want to split. For example, if you enter 1-2,3,4-6, then this file will be split into three copies.
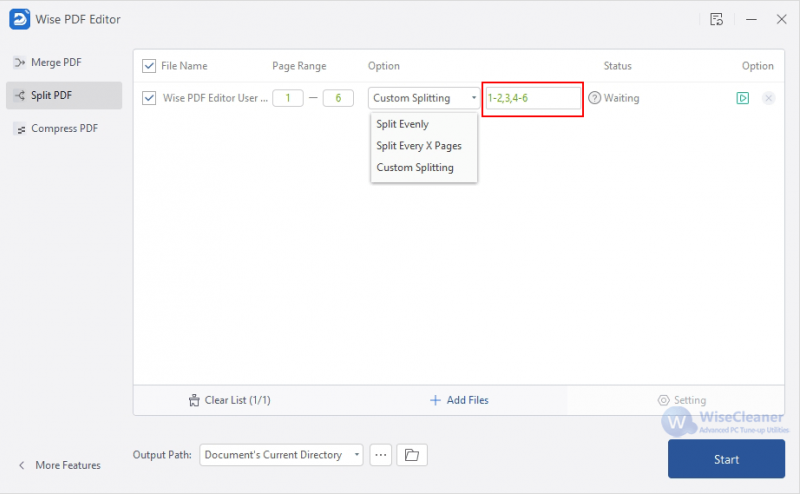
Then select the save path and click start, after the end of the split you will see the status of waiting to be completed, then you can view the PDF after the split.
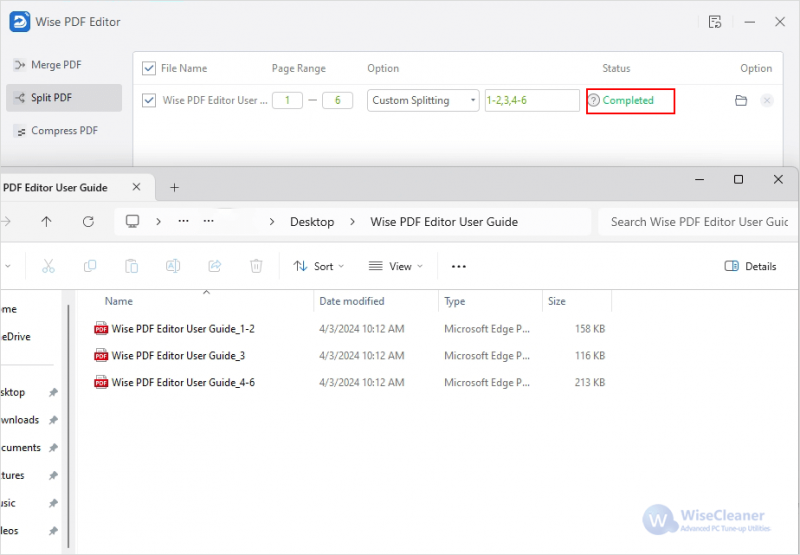
Method 2: Split PDF Pages Using Google Chrome
Google Chrome is more than just a browser. You can also use Google Chrome to split PDF documents.
Step 1: Open the PDF file in Google Chrome
Right-click the PDF file you want to split, and then select Open with > Google Chrome
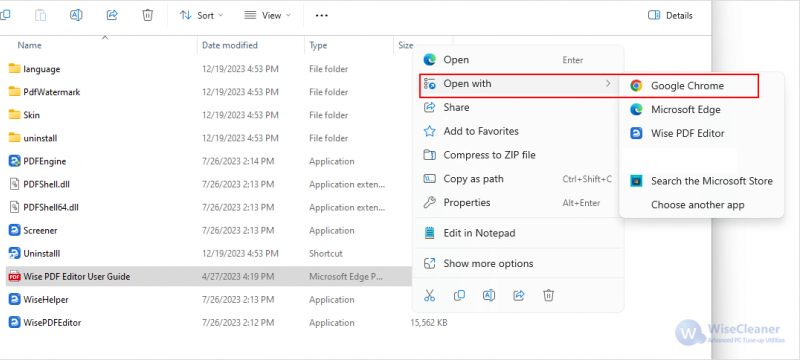
Step 2: Click the Print button
Click on the Print icon in the upper right corner, which looks like a printer, and this will bring up a new window.
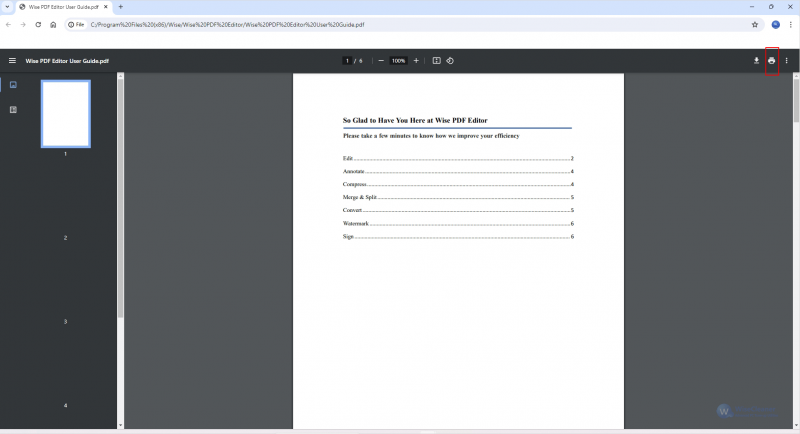
Step 3: Split PDF
Select Save as PDF from the Destination drop-down. Then go to Pages option and you can select Odd pages only, Even pages only, or Custom from the drop-down menu to split the PDF. When you choose Custom, you need to enter the pages you want to save as a new PDF. For example, if you enter 1-4, the first 4 pages will be saved as a new PDF file.
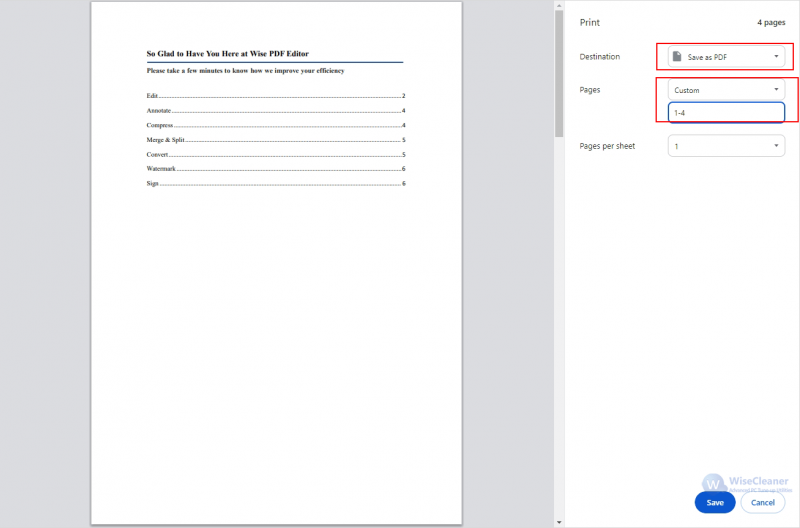
Step 4: Click save
Click Save and choose the location to save the file. Then you can view the split PDF file.
Conclusion
Splitting PDF can help you shorten PDF, remove confidential information, and get the specific pages you need. A good PDF editor can save you a lot of time. We highly recommend Wise PDF Editor, our all-in-one PDF editor for Windows.