Over time, our devices accumulate a lot of digital junk. It includes duplicates, temporary files, log files, miscellaneous stuff you no longer need, and the remains of programs that are no longer installed. All of this is eating up your valuable storage space and even slowing down your computer to no bounds. Usually, accumulated junk files result in the following problems:
- System's under/poor performance
- Storage issues
- Privacy and security threats
Since virtual clutter hampers your mental health, it can also stand in the way of greater productivity. Generally, people feel more relaxed and positive after decluttering their digital junk and managing their virtual files responsibly.
Cleaning the junk files can speed up your PC and optimize it for a seamless performance. Moreover, it can reduce your mental stress to make you feel more accomplished and joyful. So let us take a ride to learn about digital clutter and ten effective ways to fix them.
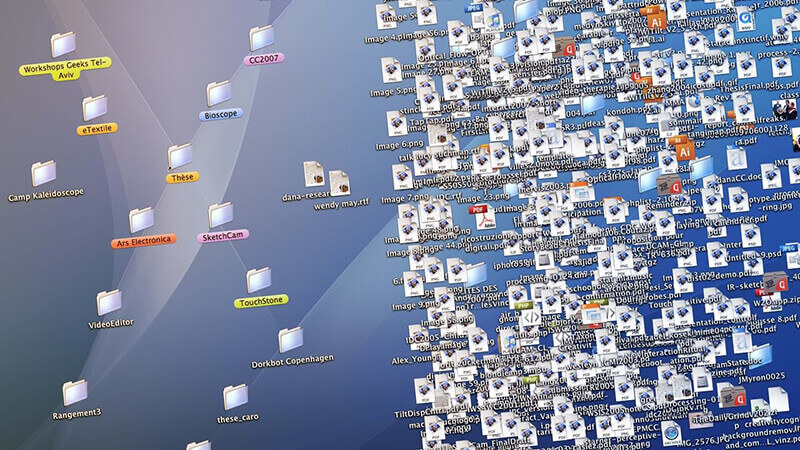
Part 1. What is Digital Hoarding/Clutter
A digital hoarding refers to a massive chunk of items like images, videos, documents, etc., stored in a chaotic manner causing unnecessary clutter. Even it can be stressful to get rid of them. It can arise from packed email inboxes, ignored system updates, and poorly managed accounts and browser tabs.
On the other hand, useless and junk files can pile up over time to add to the clutter of your already hoarded digital files. Some of the system's junk files are:
- Temporary system files/internet files
- Installer files
- Thumbnails
- Deleted files/Recycle Bin files
Since you know what is taking up your disk space and ruining your productivity, let us closely look at cleaning the messy junk effortlessly.
Part 2. 10 Quick Tips to Clean Up the Digital Junk
While digital clutter can take up your precious disk space, you can follow some of the below-mentioned ways to clean the useless photos, documents, videos, and other junk files from your system.
1. First, delete any useless files, folders, icons, and apps from your desktop to clear it from all the messy heaps of unnecessary apps and files. You can always start by deleting the documents and files from several years ago that are unwanted and of which you are sure that you wouldn't need any time in the future.
2. Instead of deleting your files and apps, you can create new folders to segregate your essential files and reduce the unnecessary clutter on the desktop. Sort the likewise data to club it and save it under a folder name. You can classify on the basis of file types like PDF, images, videos, documents, etc., or their nature like Work, Personal, Family, Vacation/trip, etc.
3. Consider uninstalling old apps and programs to free up your valuable disk space. In addition, removing such programs can prevent you from potential threats arising from cybercriminals and hackers.
4. Sort your files through their type, size, created/modified date, etc., and delete the similar and duplicate ones you come across. Moreover, instead of saving your folders on the desktop, consider keeping them in other local drives to avoid visual clutter.
5. Remember to clean your inbox by deleting unnecessary emails. Alternatively, you can select and archive your emails to clear your inbox of older and unwanted emails. You can also create a new folder and move your older emails to it.
6. You can even transfer your photos and videos saved on a local drive to an external hard drive or cloud storage service. Doing so will clean your digital space and make storage space on your drive to save new files.
7. Hoarding tabs can create unnecessary stress and digital chaos and prevent cleaning the internet cache. So, you must close the unwanted browser tabs to stay focused. You can bookmark the essential tabs to go through them later.
8. You must be careful of the background apps running on your Task Manager (Windows) and Activity Monitor (Mac). If you ever notice an activity shooting up without you doing anything, it can indicate malware. In such a case, you must close the background apps and run an antivirus check instantly.
9. Remember to defrag your disks regularly to free up space. Usually, computers do this automatically; however, if not, you can create a calendar and defrag the disk manually frequently.
10. If none of the above methods work, using a cleanup tool should be your go-to solution immediately. However, be careful to choose reliable and trustworthy software to clean your digital junk, including browser history and bloatware, and protect your file's privacy.
These methods can rescue you from unnecessary stress by becoming a digital minimalist. Moreover, by cleaning the desktop and your drive of unwanted and useless junk files, you can save yourself from unwanted virtual strain and feel more accomplished and happier.
Decluttering can be stressful for those unsure of mistakenly deleting the essential files. So, in such a case, you can use the Wise Disk Cleaner app to clean your PC from useless and unwanted/junk files. Stay with us to know more about this fantastic disk cleaning software.
Part 3. Wise Disk Cleaner - Best Tool to Eliminate Digital Junk
Wise Disk Cleaner should be your go-to aid to eliminate all your digital and virtual junk. It is a free disk cleanup and defragment tool that cleans junk from browsers, defrags your disks, and clears unwanted and useless files from your system.
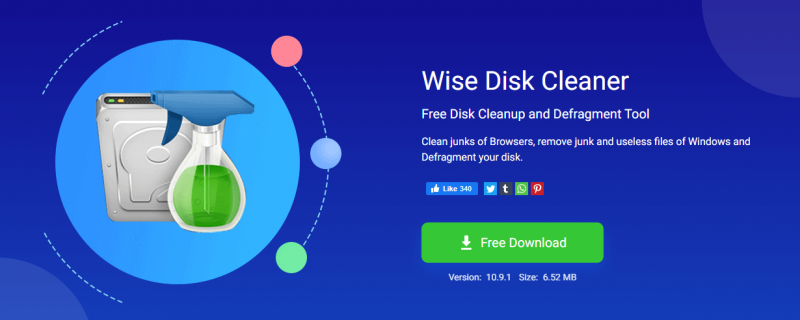
It uses advanced features to scan and remove the digital mess effortlessly, like temporary files, log files, index files, backup files, Windows downloaded update files, and much more. Its advanced functions include Common Cleaner, Advanced Cleaner, Slimming System, and Disk Defrag.
Let us dive deep to have a clear view of its features and benefits to help your system declutter junk files seamlessly.
Prime Features
Wise Disk Cleaner removes your PC's digital clutter effortlessly. A few of its prime features and benefits are:
1. Cleans up useless and junk files
Over time, junk files pile up and accumulate on your system to take up valuable disk space. As a result, it hampers your PC's performance and slows it. For example, the Wise Disk Cleaner cleans useless files within seconds to free up disk space and make your PC perform faster and smoother. In addition, you can eliminate many junk files using the custom options (for advanced users).
2. Cleans browser history and cache
Now efficiently clean the internet history, cache files, and cookies of multiple browsers like Internet Explorer, Google Chrome, MS Edge, Opera, Firefox, Safari, etc., and protect your privacy using the Wise Disk Cleaner app. It is even proficient at detecting and removing the traces caused by the Windows PC, apps, and other components.
3. Defrags disks
Wise Disk Cleaner is capable of defragging the disks and rearranging the fragmented data to enable them to work more efficiently. A graphic chart further lets you know your drive's usage too.
4. Schedules auto-disk cleaning
Now schedule and clean your disk daily, weekly, or monthly depending on your need. Once the scheduled time is up, the software will automatically clean up the useless files. Additionally, you can directly clean your disk without opening the app through its Clean with the 1-click feature. Simply create the icon on the desktop and click it whenever you need to clean up the disk.
5. Freeware with low CPU storage
Wise Disk Cleaner is free and virus-free software that cleans and defers your disk smoothly. It takes minimal CPU storage and runs on all the Windows versions of desktops/laptops, XP, and above.
Part 4. Steps to Declutter Your Disk Using Wise Disk Cleaner
Declutter your disk and lower your stress levels from the piled-up digital junk following the quick and easy steps of the Wise Disk Cleaner.
Step 1: Launch and scan your PC using the Wise Disk Cleaner app.
First, launch the Wise Disk Cleaner app on your PC and scan it using the green-colored Scan button at the top-right screen.
If you have not installed it, please click here to download and install Wise Disk Cleaner.
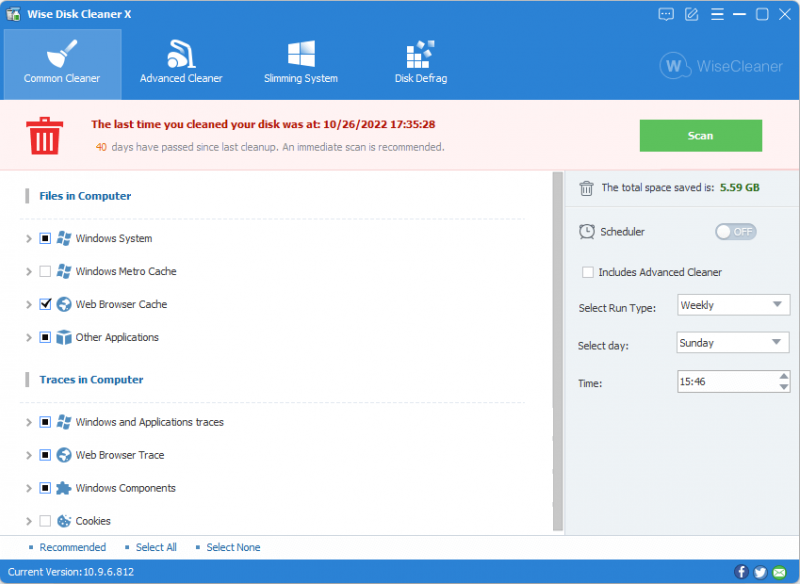
Step 2: Review the scanned files.
After scanning, a list of useless and junk files will appear on your screen. If you intend not to delete a file, you must uncheck it. Alternatively, you can right-click a file and select Ignore this item.
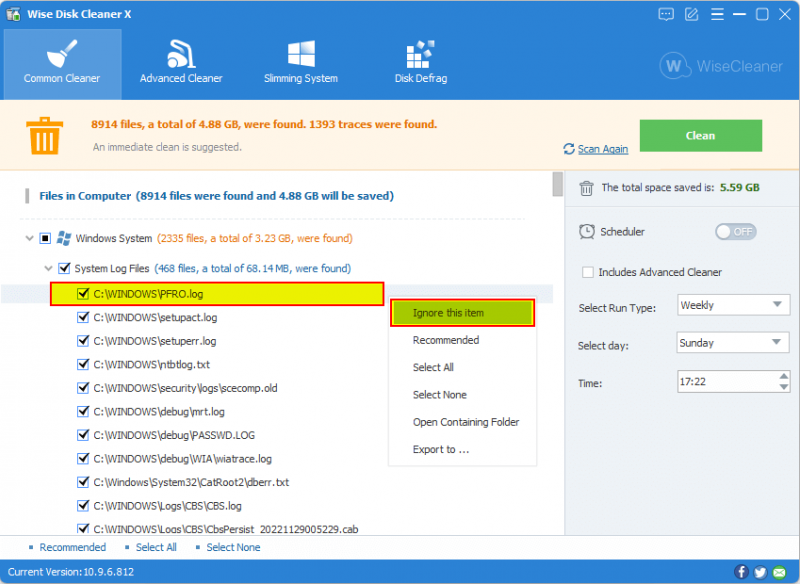
Step 3: Remove selected files.
Finally, click the green-colored Clean button at the upper-right corner to delete the useless, junk, and temporary files.
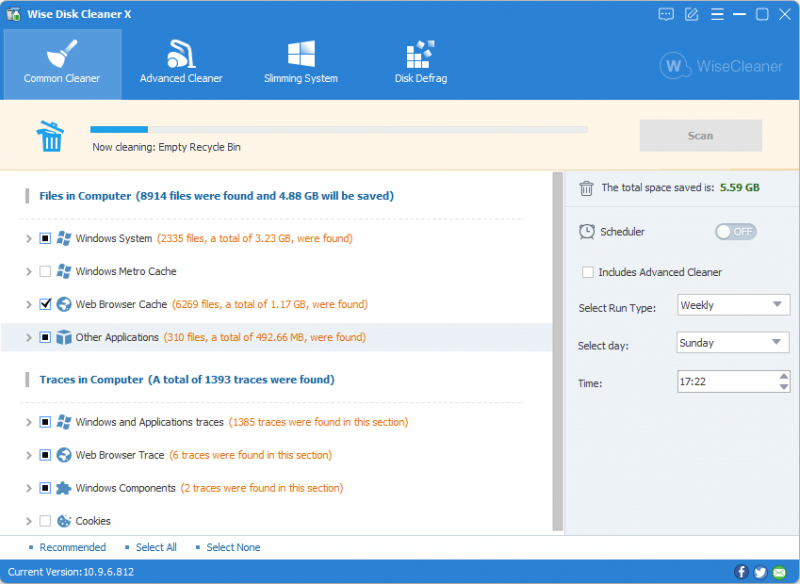
Part 5. Frequently Asked Questions
1. Is it safe to delete junk files?
Yes. Junk files are entirely safe to delete. Once they fulfill the purpose they were initially made for, such files become useless and do nothing except take up valuable disk space. However, be careful of what you are deleting, as removing an essential program file can result in a considerable loss and might affect your system's functioning, too.
2. How can I check storage and uninstall apps on my PC?
For Windows:
Click the Start button > Search for the app/program > Press and hold the app or right-click it > Select Uninstall.
For Mac:
- Click the Apple icon (at the screen's top-left corner) > Select About this Mac > More Info > Storage > Storage Settings. Alternatively, you can click Command + Space keys to open Spotlight Search > Type Storage > Enter.
- Click the 'i' button in the Applications folder to check all the apps and their storage space.
- Select a program you don't need anymore > Right-click it > click Delete.
3. How can I look into a background app activity on my PC?
For Windows:
Press Ctrl+Alt+Delete > Select Task Manager > Check your CPU and Memory (in use).
For Mac:
Click the Finder window > Select Applications folder > Click Utilities > Select the Activity Monitor and check the running processes, including the amount of memory and CPU time they are consuming.
Wrapping Up
Decluttering is valuable and rewarding, provided you are fully aware of your essentials and ready to compromise the files you consider waste. However, it can be stressful for people who fear losing their essential and critical documents.
So, we recommend you use the Wise Disk Cleaner to scan and remove your useless and junk files effortlessly. Its intuitive and user-friendly interface helps you keep the essential files and discard the unnecessary ones.