When you clean up your C drive, you may have come across the Delivery Optimization file, and in most cases it's not small. So what are Delivery Optimization files? What does it do? Can it be cleaned up? In this article, you will get the answer.
What are Delivery Optimization Files
Delivery Optimization is a new feature introduced in Windows 11/10 that enables your computer to get updates from or send updates to neighboring computers or computers on your network. This feature allows you to get Windows updates faster, but it also means that you may need more bandwidth to deliver the update files, which will cost you more in bandwidth fees. In addition, Windows Update Delivery Optimization Files take up a lot of disk space on your computer, which can affect your computer experience when you are low on disk space.
How to Clear Delivery Optimization Files
Here are two ways to clean up the method of Delivery Optimization files.
Method 1: By Wise Disk Cleaner
Wise Disk Cleaner is a powerful and effective tool for anyone looking to improve their computer's performance by freeing up disk space and safeguarding their privacy. Whether it's defragmentation or cleaning up browser traces, useless and obsolete junk files, cookies and more, it's got you covered.
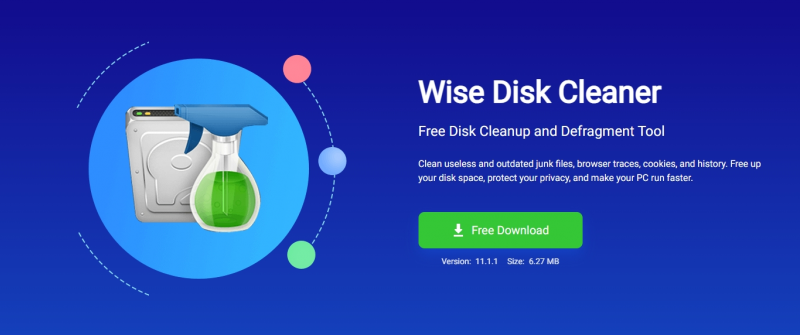
Step 1. Download and install Wise Disk Cleaner
If you haven't downloaded Wise Disk Cleaner yet, you can click here to download.
Step 2. Locate the Windows Delivery Optimization Files and scan it
Once inside Wise Disk Cleaner, select common Cleaner, expand Windows System, scroll down to find and check Windows Delivery Optimization Files, and then click Scan.
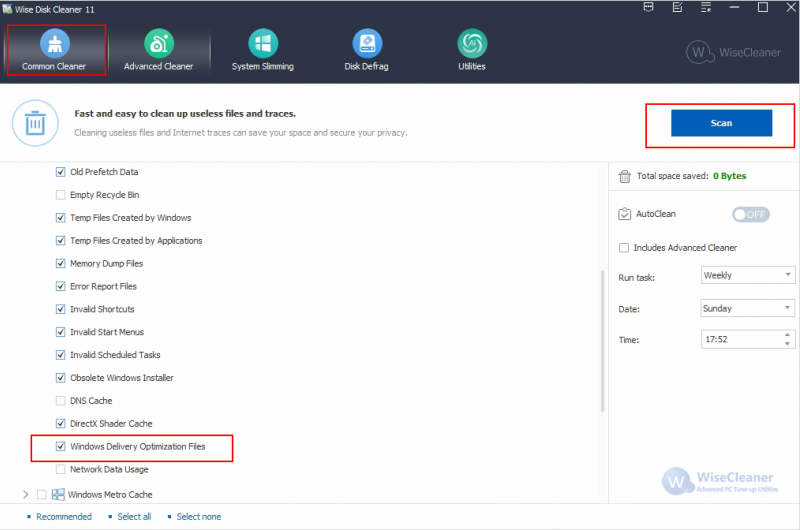
Step 3. Clear Delivery Optimization Files
Wait a moment and you will see how many files have been scanned and how much space they take up. Click Clean and your Delivery Optimization Files will be deleted.
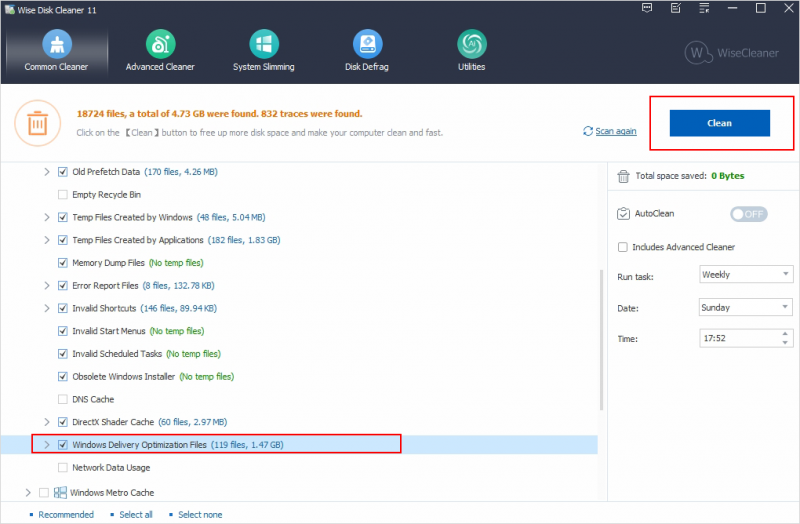
Method 2: By Disk Cleanup
In addition to Wise Cleaner, you can also use Disk Cleanup, a built-in Windows tool, to remove Delivery Optimization files.
- Type Disk Cleanup in the search box and click Open.
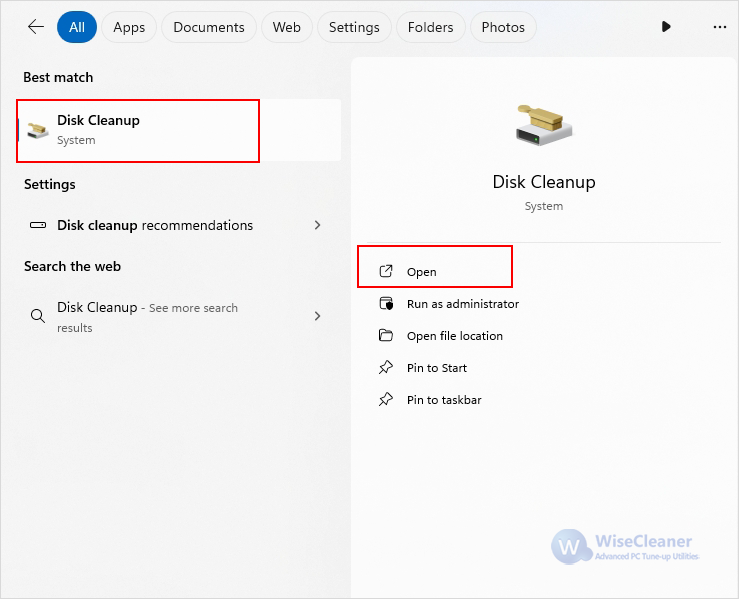
- A window will pop up prompting you to select a drive. Select the drive where your Windows system is installed and click OK.
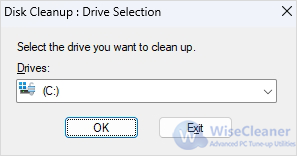
- After selecting the disk, Disk Cleanup will scan the target disk and calculate the space that can be freed on the target disk, please be patient.
- Select Delivery Optimization Files in the Files to delete list, and then click OK to delete the Delivery Optimization Files.
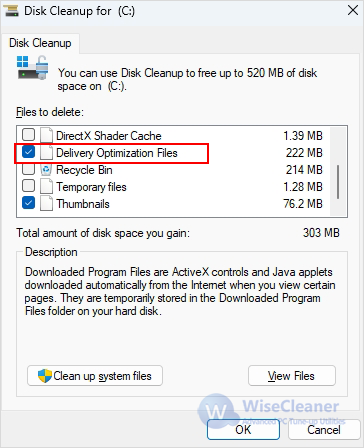
Conclusion
These are the two methods introduced in this article on how to clear Delivery Optimization Files in Windows. If your computer is running low on storage space, you can try to clear Delivery Optimization Files. Hope our guide can help you.