File Explorer is an essential tool in Windows 11 which is used for managing files and folders. However, it may sometimes display incorrect, low quality or outdated icons, causing files and applications identification to fail. Fortunately, there are several effective methods to fix bad icons in File Explorer on a Windows 11 PC, and we will walk you through the most reliable ones in this WiseCleaner article.
Common causes of File Explorer bad icons
Before diving into the solutions, here are some common reasons for bad icons in your Windows 11 File Explorer:
- Corrupted icon cache: Windows stores icon images in a cache for faster performance. Over time, the icon cache may become corrupted, which is the most likely factor for incorrect icons.
- System File Corruption: Issues related to Windows system files can also disrupt how icons are displayed.
- File Association Errors: File types may not be correctly associated with their respective applications, which can lead to incorrect icons.
- Third-Party Software: Some third-party software or custom themes may interfere with icon display.
- Outdated drivers: Outdated or malfunctioning graphics drivers may cause icon display issues.
Method 1. Resolve File Explorer bad icons manually
Follow these steps below to fix bad icons in File Explorer manually.
Step 1. Restart File Explorer
Firstly, restart your File Explorer, as this can fix many slight issues.
Step 2. Rebuild icon cache
Then, keep cleaning and rebuilding the icon cache on your Windows 11.
Step 3. Reset thumbnail cache
If it is your thumbnail icons not functioning properly in File Explorer, try resetting the thumbnail cache.
Step 4. Repair system files
Use System File Checker (SFC) or DISM tools to repair any corrupted system files.
Step 5. Restart the PC
Reboot your computer and check if the icons quality have been improved in File Explorer.
Method 2. Fix Windows icon issues using Wise Disk Cleaner
Besides this manually method above, you can use free Wise Disk Cleaner to fix Windows icon issues, which is a lot more simple, faster and effective way.
Wise Disk Cleaner is a free utility designed for cleaning up unnecessary files and optimizing storage on Windows PCs. It helps improve system performance by removing junk files, temporary files, and other unused data that may accumulate over time.
Step 1. Launch the software
Firstly, launch Wise Disk Cleaner on your Windows 11. If you have not installed it, please click here to download and install the latest version.
Step 2. Scan for icon cache files
Under the Common Cleaner tab, click on the arrow next to Windows System to open the drop-down menu, and check the box of Icon Cache from it.
Once done, click on the Scan button.
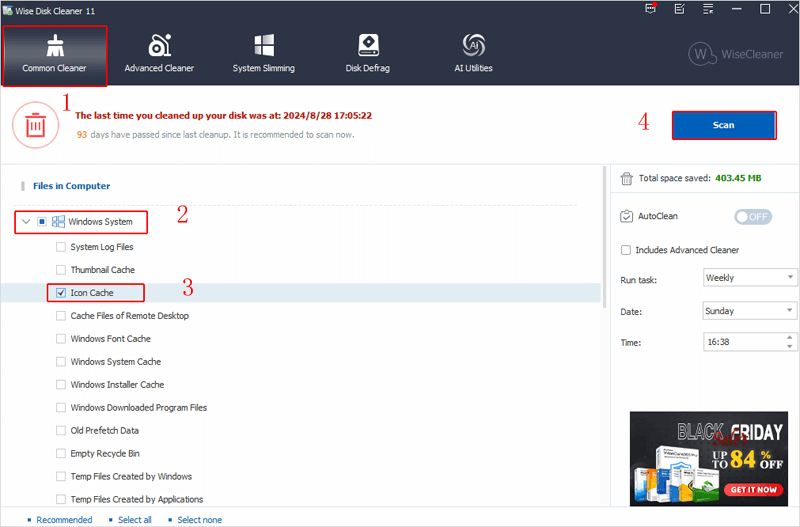
Step 3. Clean icon cache
After scanning, view and check the icon cache files listed. Ensure they are safe to be removed, and click on the Clean button.
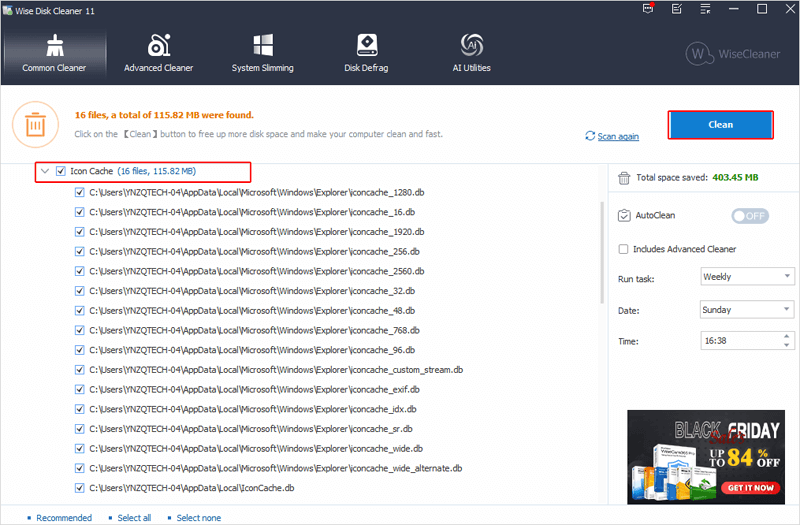
Step 4. Check if the issue fixed
You will be prompted in the interface in Wise Disk Cleaner that the Cleanup was completed. Restart you PC and check if the icons issues in your File Explorer are resolved.
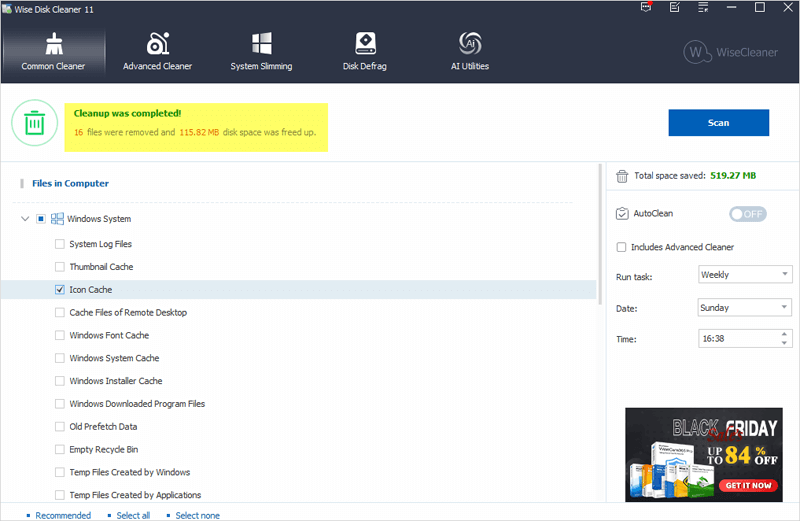
Conclusion
This is how to fix bad icons in Windows 11 File Explorer. By following the steps in this WiseCleaner, your icons should be working just fine.