Without a doubt, the taskbar is the most commonly and frequently accessed element in windows. Laying at the bottom of the computer screen, taskbar provides you an easy way to access to start button, pinned icons, windows update and so on. But now more and more users want the things to be arranged in their own way, here we will guide you how to customize the taskbar in windows 10.
How to make the taskbar more efficient
One - Pin or Unpin application
You can pin programs to your taskbar so that you will make quick access to them frequently.
Open the Start menu, and find the application that you want to pin to the taskbar. Then go to More and choose Pin to taskbar. Of course, you can also drag and drop the application icon to the taskbar directly if you like.
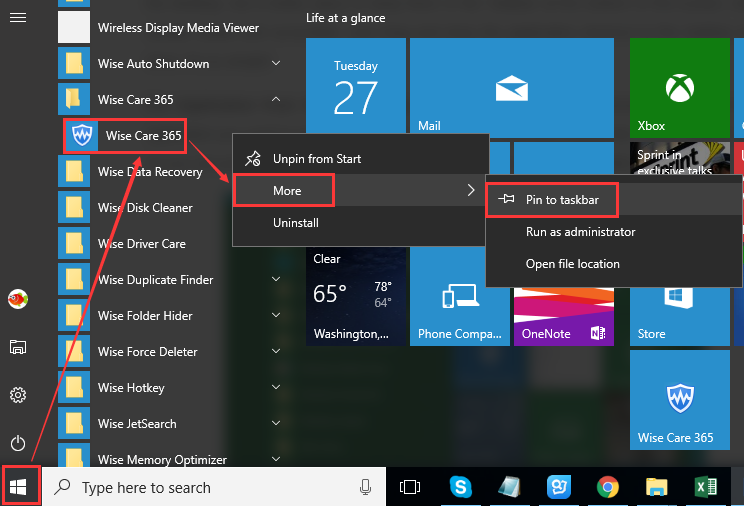
While if you want to remove the pinned application from the taskbar, just right-click on it and select Unpin from Taskbar.
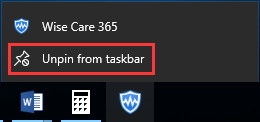
Two - Move the taskbar to the top, right, or left of the screen
By default, the taskbar is located at the bottom of the screen in windows 10, but you can move it to the top, right, or left of the screen as you like.
Right-click on any empty of the taskbar and choose taskbar settings. Then scroll down and you will find the Taskbar location on screen, here you can choose where to locate your taskbar.
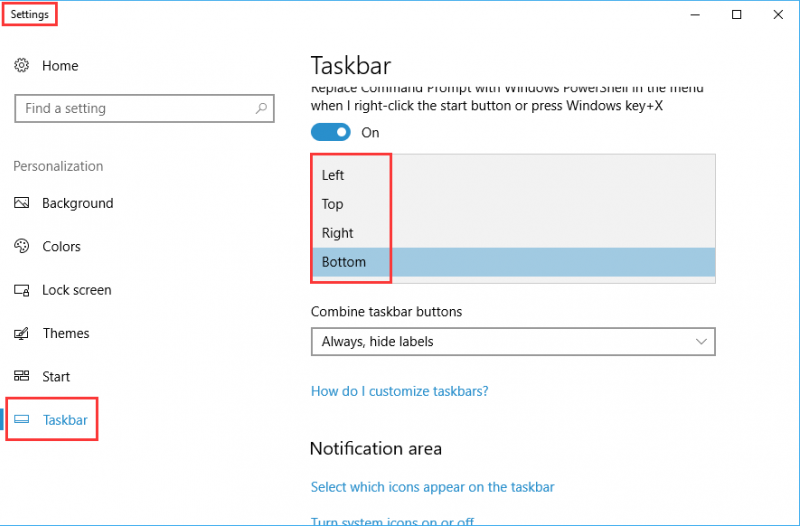
Three - Change the color of the taskbar
Black is the default color of the taskbar in Windows 10, if you want to change the color, open the Settings and choose Personalization.
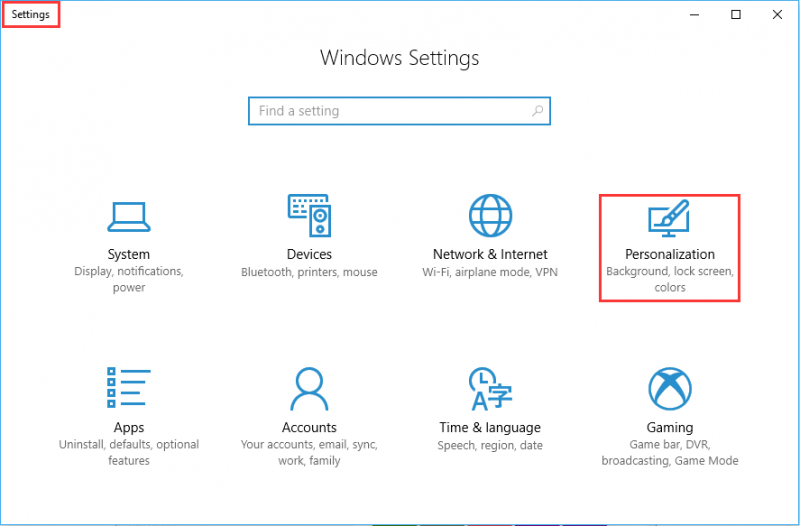
Choose a color that you like and make sure to choose Show accent color on the following surface in settings and then go for start, taskbar, and action center.
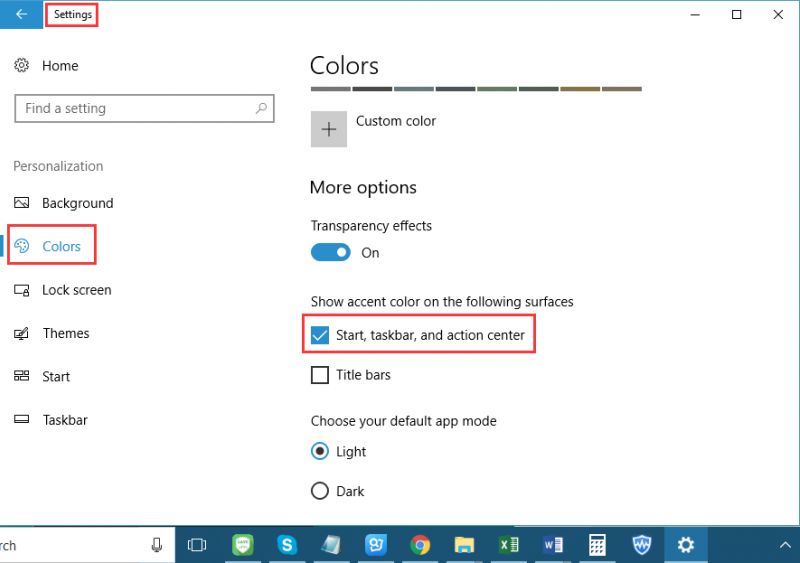
If you have your own taskbar customization tips, welcome to drop a comment below.