Managing storage efficiently is crucial, especially on USB drives where space is often limited. Over time, duplicate files can accumulate and clutter your device, wasting valuable storage space. Fortunately, Windows 11 provides a few methods to help you identify and delete duplicate files on your USB drive. This article will guide you through two approaches to cleaning up your USB drive.
Method 1. Using Files Explorer
The simplest method to delete duplicate files involves manually reviewing and comparing files. This is practical if you have a small number of files:
1. Insert the USB drive into your computer and open it in File Explorer.
2. Use File Explorer's sorting options to organize files by name, size, or date modified, which can help you spot duplicates.
3. To determine if they are duplicates, open files with the same name to compare their contents and properties (e.g., file size, and creation date).
4. Once identified, right-click on the duplicate files you wish to remove and select Delete. Ensure you only delete files you are certain are unnecessary duplicates.
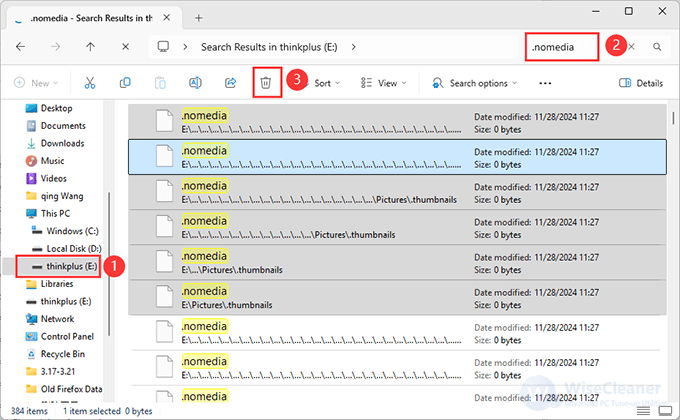
Method 2. Using Wise Duplicate Finder
For larger collections of files, third-party software can simplify the process of finding and removing duplicates. Wise Duplicate Finder is a free file management software, which scans the checked disk to find duplicate documents, images, videos, etc., helping users to free up disk space and speed up the computer. Therefore, you can also use it to scan and delete duplicates on your USB drive.
Step 1. Get Wise Duplicate Finder
First, download and launch Wise Duplicate Finder on your computer. If you haven't downloaded it yet, you can click here here to download it safely.
Step 2. Select the USB drive to scan
You can select the Home tab, then click the folder icon to check the USB disk or folders you want to scan.
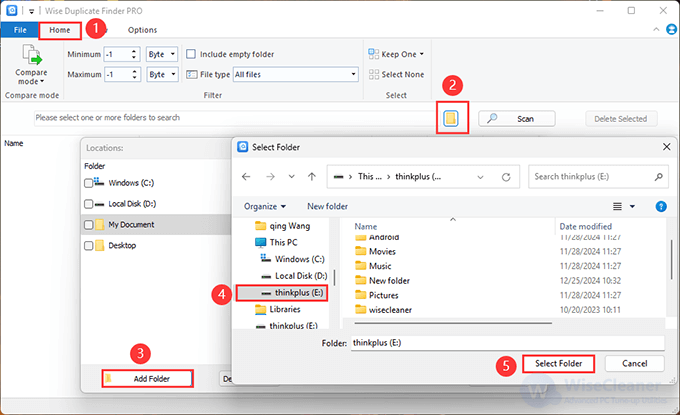
Step 3. Set the File type
Click the drop-down menu behind the File type and select Graphic files, which can help you find duplicate photos accurately. Likewise, if you want to find duplicate files of other types, just select the corresponding file type. And then click the Scan button.
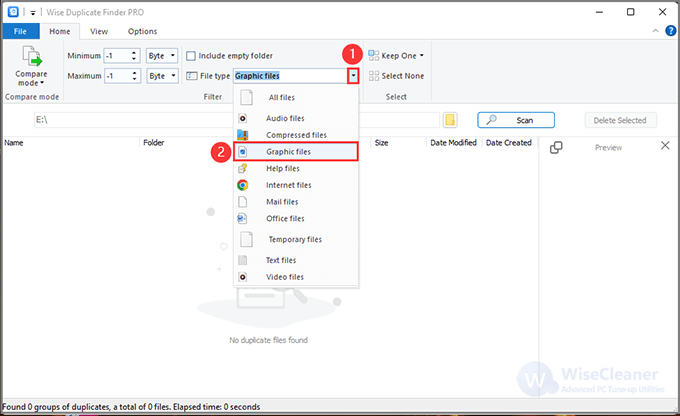
Step 4. Remove duplicate files
You can select any duplicate files, and you can check the specific information of the file on the right side of the window. Check the checkboxes in front of the duplicate files you want to delete, and click the Delete button to finish.
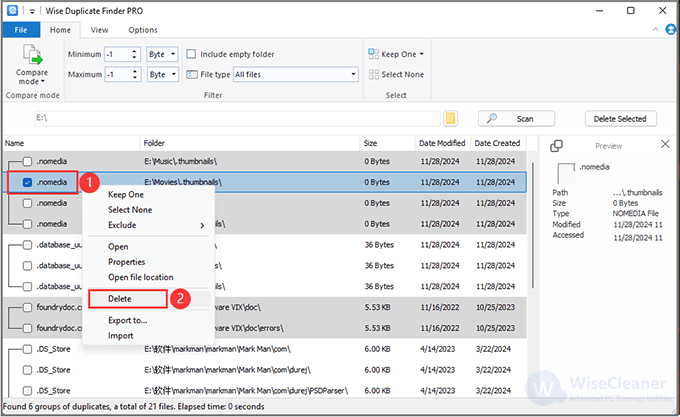
Conclusion
Cleaning up duplicate files on your USB drive can free up valuable space, improve organization, and enhance performance. Whether you choose to manage duplicates manually, or through third-party software, each method offers a viable way to keep your storage clean and efficient. Make sure to back up important files before performing deletions to avoid accidental data loss.