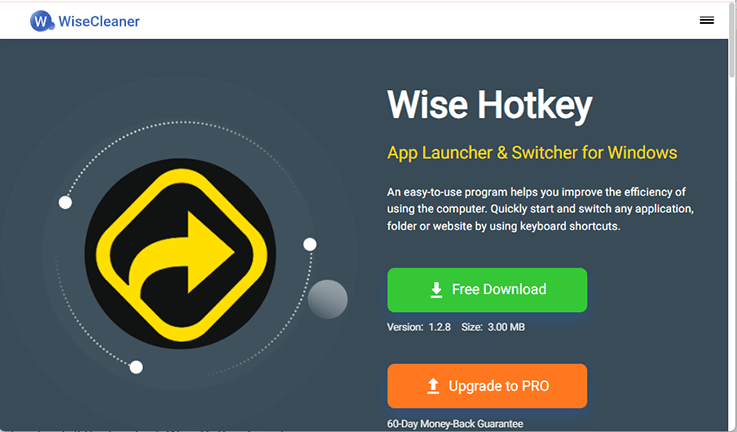Do you find yourself frequently visiting a particular folder on your Windows 11 PC? If that's the case, assigning a keyboard shortcut to that folder could offer immediate access. This guide will walk you through setting up custom keyboard shortcuts for your folders in Windows 11. When that assigned keyboard shortcut is pressed, your specified folder opens in a File Explorer window. This saves you from having to manually find and open the folder.
Method 1. Create shortcuts for the folder
To assign a hotkey to open a folder, you must first create a shortcut for that folder. After that, your specified folder will open in a File Explorer window directly, which saves you from having to find and open the folder manually.
1. Right-click the target folder, and select Create shortcut, this will create a shortcut in the same location as the folder.
2. Right-click on the folder shortcut you just created and select Properties.
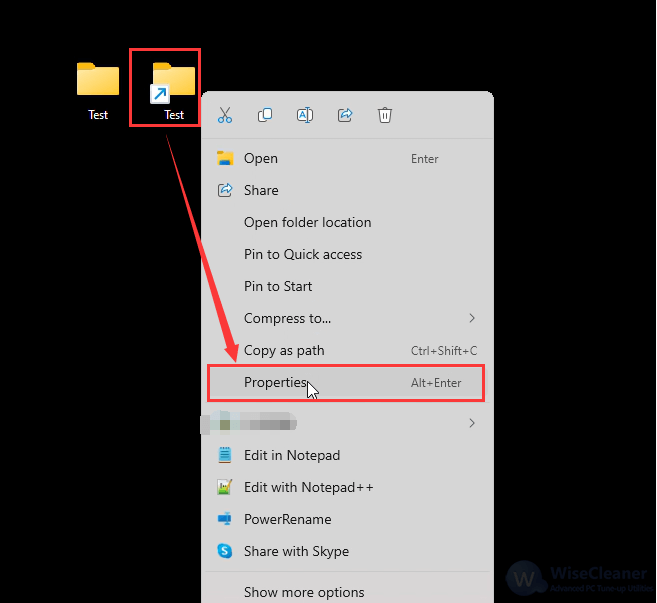
3. In the Shortcut tab, click the Shortcut key field box and then press the key. The combination you want to use (e.g., Ctrl + Alt + Q). Windows will automatically insert Ctrl + Alt + before the key you press.
4. Click Apply and then OK to save your changes.
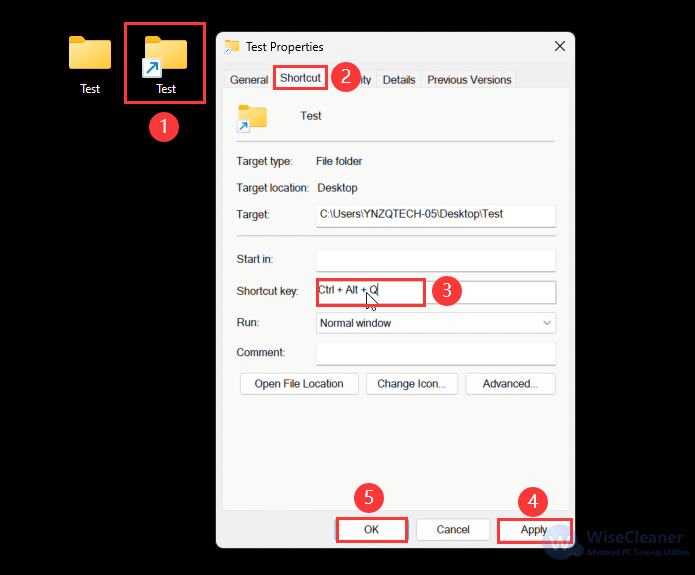
After setting up your hotkey, you can test it out. Press the hotkey combination you assigned, then the folder should open immediately if you've set everything up correctly.
Method 2. Set up hotkey by using Wise Hotkey.
As you can see, although the method mentioned above is not difficult to master, they are not that convenient admittedly. But Wise Hotkey is an easy-to-use tool that helps you add shortcuts for any app, folder, and website at any time so that you can quickly start and switch among them.
Step 2. Add the folder
After running the Wise Hotkey, click any plus signs with preset shortcuts, and select the Folder tab on the pop-up. Then, click the Add Folder button to navigate to the target folder to add. (We take the AppData folder as a case to clarify). Click OK to save.
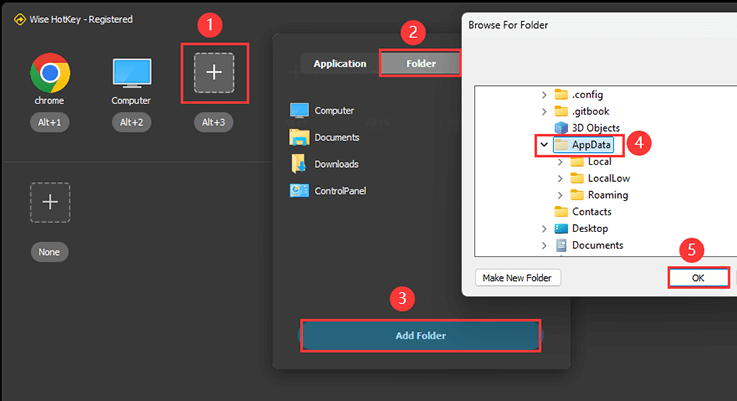
You can repeat the steps to add more folders you need. Now you can open the folder by pressing the shortcut easily.
Conclusion:
Navigating through a multitude of folders on your computer can sometimes be a cumbersome task. However, Windows 11 offers the possibility of assigning hotkeys to open your frequently used folders. Additionally, the third-party tool, Wise Hotkey can largely help you do this within two steps. This can significantly boost your productivity.