Keyboard shortcuts are a convenient way to help us quickly access programs. Compared with complicated steps to open the program we want, shortcut keys can help us improve efficiency. Fortunately, we can set shortcuts to commonly used programs in Windows 11, and it's not that hard to do. If you're having trouble setting up shortcut keys, this article will help you.
Method1. Set up Hotkey by using the program Properties.
Step1. Open the program properties.
Right-click the program that you need to set up the hotkey, and select properties in the right-click menu.
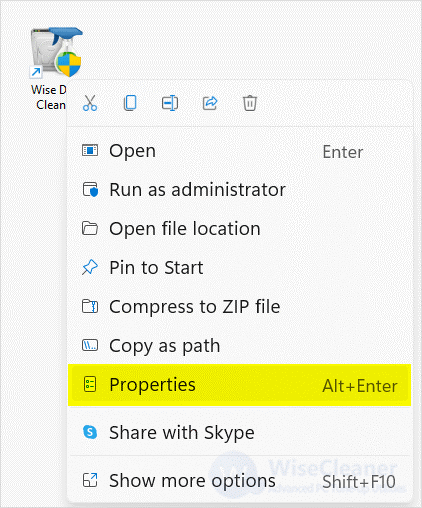
Step2. Set up the Hotkey.
Click the Shortcut tab at the top of the Window, move the cursor to the Shortcut key area, then click on the keyboard shortcut you want to set, you can see shortcut keys appear in the box. Finally, click the Apply button, then click OK to close the window.
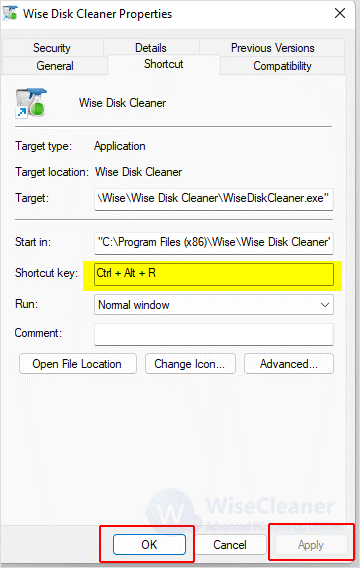
Method2. Set up Hotkey by using Wise Hotkey.
In addition to using program properties to set shortcuts, you can also use third-party software. Wise Hotkey is a software that you will love. It can help you quickly set shortcuts for programs, folders, and websites.
Step1. Download Wise Hotkey.
You can click here to safely download Wise Hotkey, install and run it after the download is complete.
Step2. Add the Program.
Run the Wise Hotkey, and you will see a grid with many plus signs. Click any plus sign to add the desired program, folder, or website.
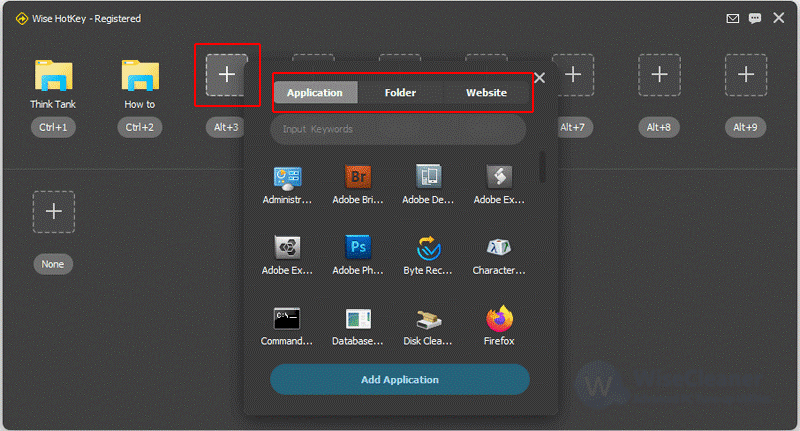
Step3. Set up custom hotkeys.
After you add the program, move your cursor to the box and select your favorite shortcut on the keyboard. You can see shortcut keys appear in the box. After setting up all programs, folders, or websites, close the window.
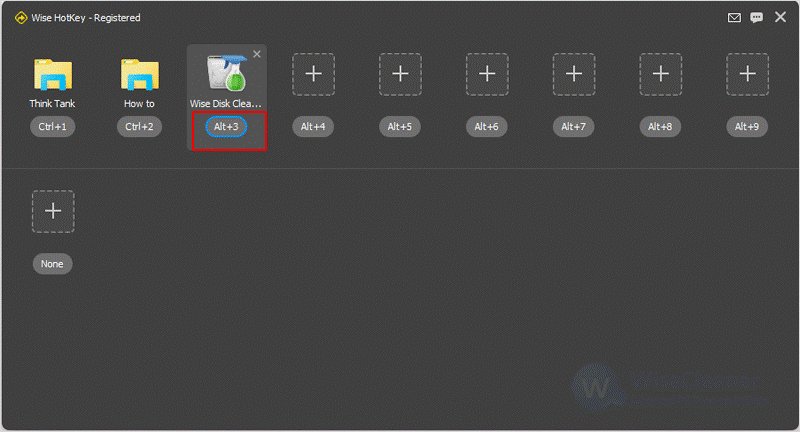
Using Wise Hotkey can help you quickly customize the shortcut keys and make it easy to manage the programs you set. If you want to cancel the shortcut, you only need to move the cursor over the program and click the close button in the upper right corner.
If you also want to open the desired program more efficiently, try setting a shortcut key. It is believed you will like this way of opening.