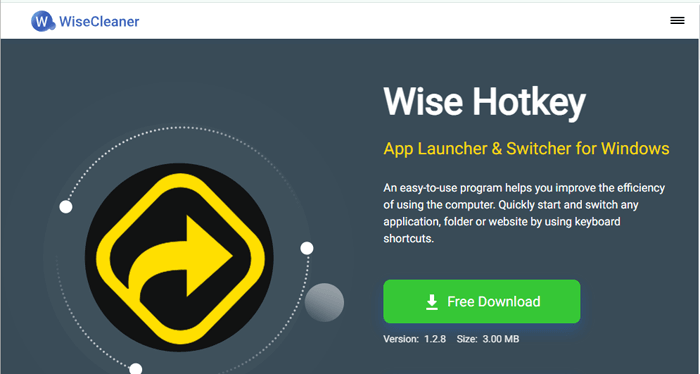The first thing we do with our most visited websites or pages is to bookmark them. However, not everyone knows that we can easily open those websites with a keyboard shortcut by converting them into desktop shortcuts.
Once you've set one up you won't have to move the mouse to open the browser and type the website URL to open it, nor will you have to struggle to find it in a list of bookmarks. This article will mainly focus on three methods to show you how to open websites with hotkeys.
Method 1. Use the Windows key
Regardless of whether you use keyboard shortcuts or not, pinning apps or websites to the taskbar will make it easier to access.
Step 1. Pin website to the taskbar
First of all, you need to know how to pin a certain website to the website. For example, if you want to open a frequently used page in Google Chrome. Locate the website first, then click the three dots in the upper right corner, select Save and share> Create shortcut.
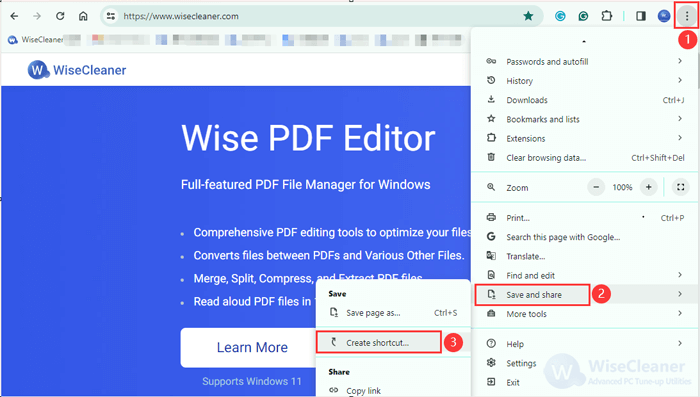
Check the Open as window box, and tap the Create and Yes buttons respectively on the prompts.
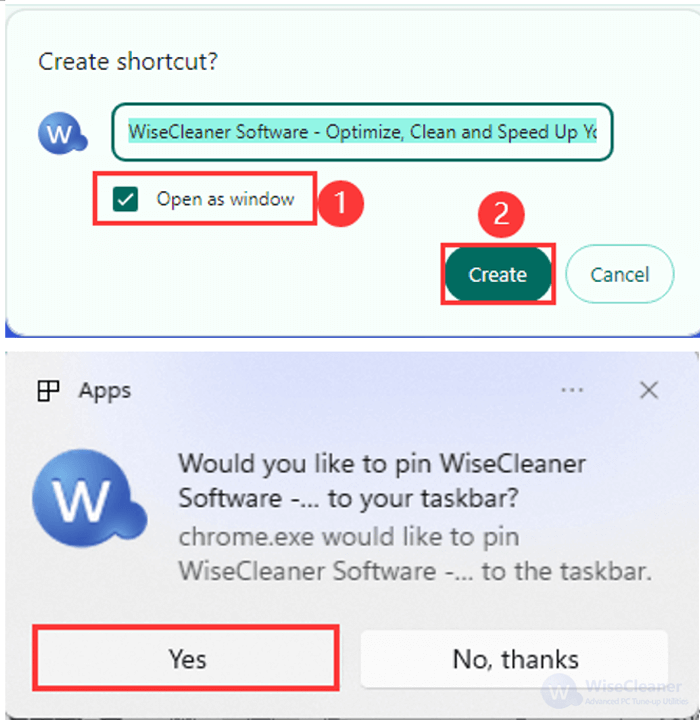
Step 2. Press keyboard shortcuts to open the website
Once the website is pinned to the taskbar, you can use the keyboard shortcut Windows key plus the website’s placement number to open it. For instance, to open the website pinned at the 4th number, press the Windows key + 4 and the page will open. The shortcut works whether your taskbar is visible at all times or hidden.
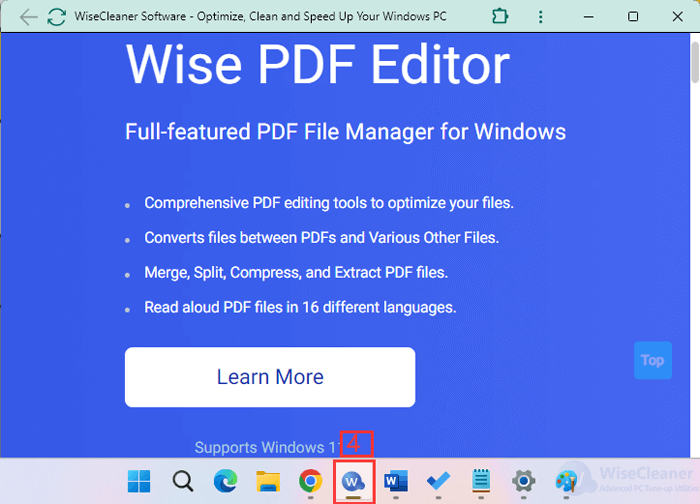
Method 2. Create shortcuts for the website
If you want to press certain desired keys to open the website, try to create shortcuts for it separately.
Step 1. Add the website as an app to the desktop
Same steps as method 1, after pining to the taskbar, you will see the website icon displaying on the desktop.
Step 2. Create a shortcut for the website
Right-click the website from the desktop, click Properties> Shortcut. Then assign a keyboard shortcut for the website in the Shortcut key field. Click the Apply and OK button to save.
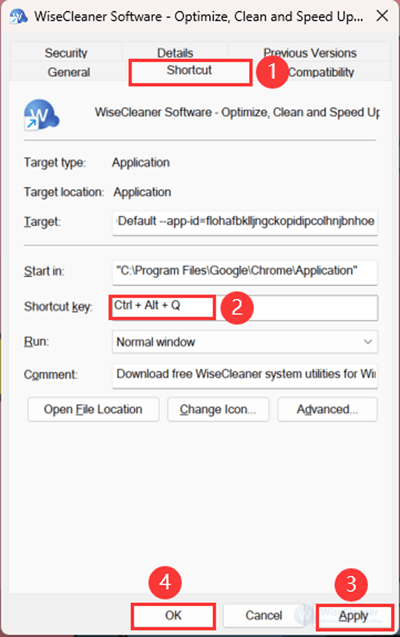
Method 3. Set up hotkey by using Wise Hotkey
As you can see, even though the two methods mentioned above are not difficult to master, they are not that convenient admittedly. But Wise Hotkey is an easy-to-use tool that helps you add shortcuts for any app, folder, and website at any time so that you can quickly start and switch among them.
Step 2. Add the website
After running the Wise Hotkey, click any plus signs with preset shortcuts, select the Website tab on the pop-up, copy the website URL to paste in the box, and then click the Add URL button to finish. You can repeat the steps to add more websites you need.
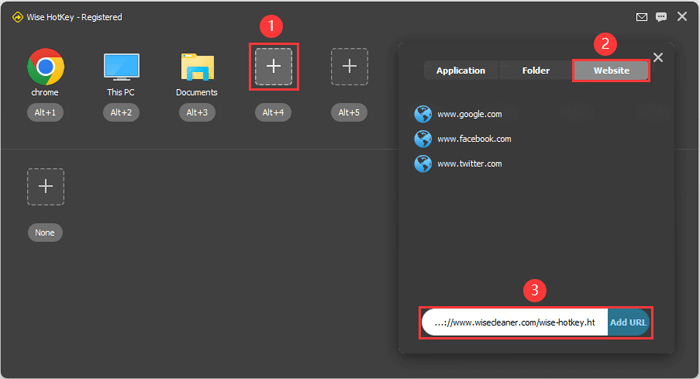
Now you can open the website by pressing the shortcut easily.
Conclusion:
This article introduced three ways to help you create keyboard shortcuts for websites, by contrast, the third one is that creating shortcuts through Wise Hotkey will be more convenient because you can create hotkeys for the web pages just by copying and pasting. What’s more, you can check the shortcuts anytime when you forget.