Shutting down the Windows computer is an essential part in computer using. While many users are accustomed to navigating through menus to power off their systems, shutting down Windows by using a keyboard shortcut is a more customized way and can effectively save your valuable time. This WiseCleaner article will guide you through two simple ways to create and use a keyboard shortcut to shut down your Windows computer.
Method 1. Create a Shutdown keyboard shortcut key
Step 1. Create a desktop shortcut
Right-click on an empty area on your desktop, and select New >Shortcut.
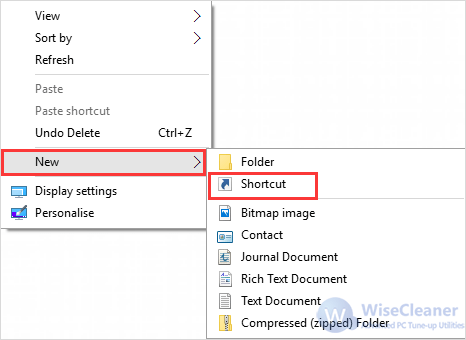
Step 2. Enter the code
Copy and enter the command below into the Type the location of the item text box, then click Next.
shutdown /s /t 0
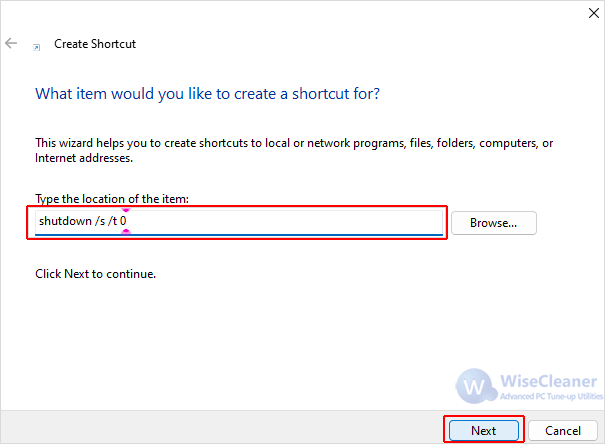
Step 3. Name the shortcut
Type a name for this shortcut in the text box. Here I recommend you “Shut down”. Click Finish to continue.
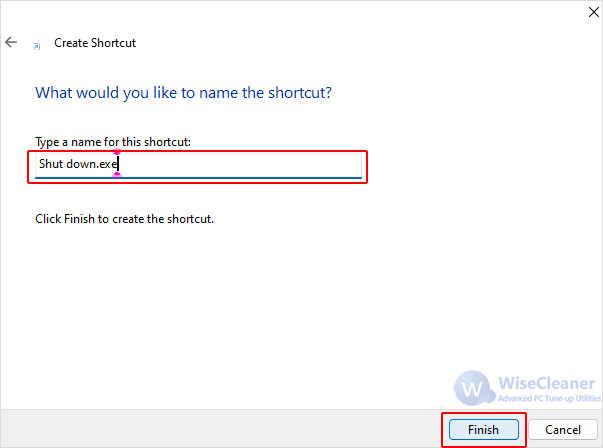
Step 4. Change the shortcut icon
Right-click on the newly created shortcut, and select Properties from the context menu. Under the Shortcut tab, click on the Change Icon button. Click on OK if the confirmation window prompts up.
You can either look for an icon by browsing the file on your drives, or select one directly from the list which can best suit the shortcut. After choosing, click OK to close the Change icon window.
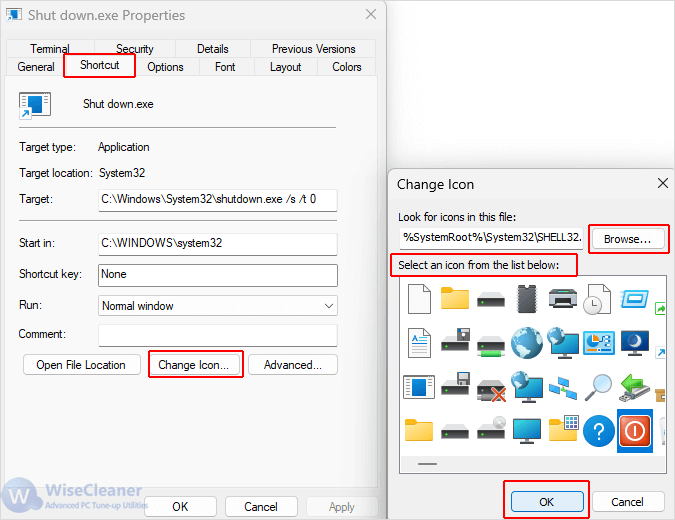
Step 5. Set the shortcut key
Under the Shortcut tab, press the keys you want to use for the shortcut (it will automatically add Ctrl + Alt to any key you press). Click Apply and then OK to save the changes and test if the shortcut key is working.
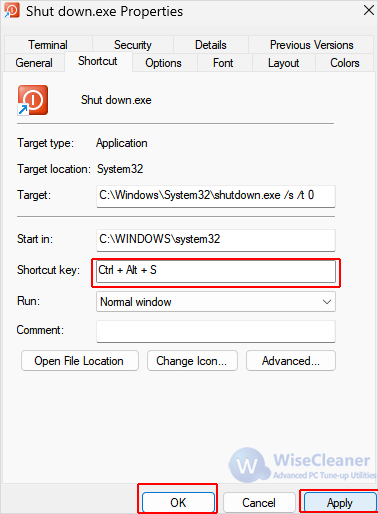
Method 2. Assign a keyboard shortcut to shutdown Windows via Wise Hotkey
This built-in Windows method can create a keyboard shortcut key to let your shutdown your computer. However, manual processes can be time-consuming and you will need to always keep the shortcut on your desktop to trigger the key. So instead, you can use a professional third-party tool, Wise Hotkey to simply assign a Shutdown keyboard shortcut for you.
Step 1. Launch the program
Firstly, download and launch Wise Hotkey on your Windows system. If you have not installed the program, click here to download and install it by following the on-screen instructions.
Step 2. Add a New Shortcut
You will see a grid with default shortcuts and blank spaces for assigning new ones on the interface of Wise Hotkey. Click on the + button in a blank shortcut slot in the second row.
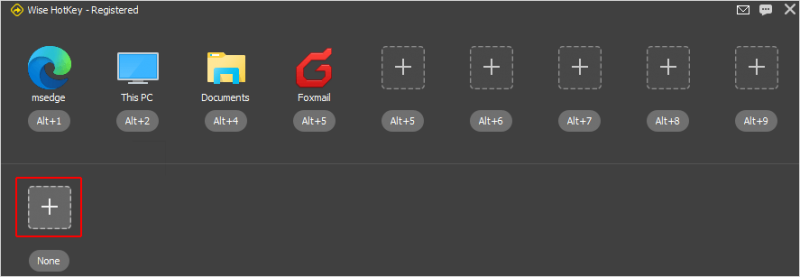
Step 3. Select the program
A new window will pop up, asking you to choose an Application from the list or search it using the Input keywords bar. You can type Shut down in the bar, and select the matching result.
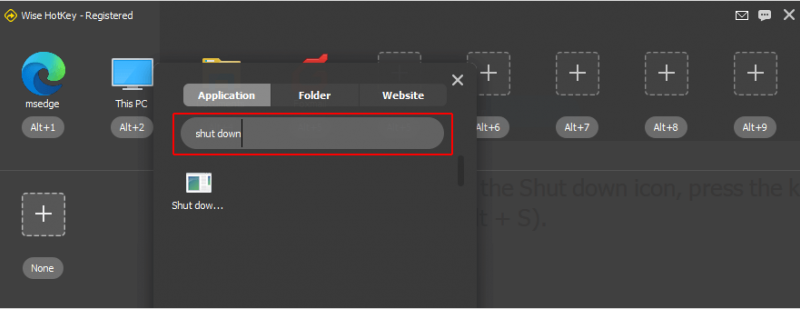
Step 4. Change the Hotkey
Click on the shortcut slot under the Shut down icon, press the key combinations you want to use (e.g., Ctrl + F2). Ensure to choose a combination that you will not accidentally press, or interfere with existing shortcuts to avoid conflicts with other programs.
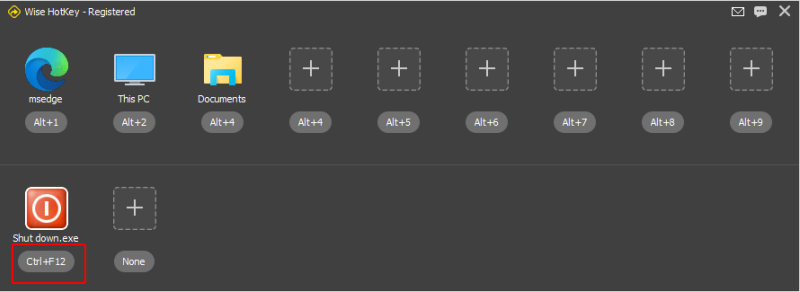
Conclusion
Using a keyboard shortcut for shutting down your Windows computer is a simple yet effective way to enhance your efficiency and productivity. By using Wise Hotkey to create a keyboard shortcut, you can turn off your PC even faster and more convenient.