In a multi-user environment, controlling access to certain applications is crucial for maintaining security and ensuring that users do not engage in activities that could compromise the system. This article will guide you through various methods to prevent users from running specific programs on Windows.
Method 1: Using Registry Editor
You can use the Registry Editor to prevent users from running certain programs. However, be aware that editing the registry can be risky, so it's vital to back up your registry before making any changes.
Step 1. Open Registry Editor
Press Win + R to open the Run dialog. Type regedit and press Enter.
Step 2. Navigate to the Following Path
HKEY_CURRENT_USER\Software\Microsoft\Windows\CurrentVersion\Policies\Explorer
Step 3. Create a New Value
- Right-click on the Explorer key and select New > DWORD (32-bit) Value. Then name it DisallowRun.
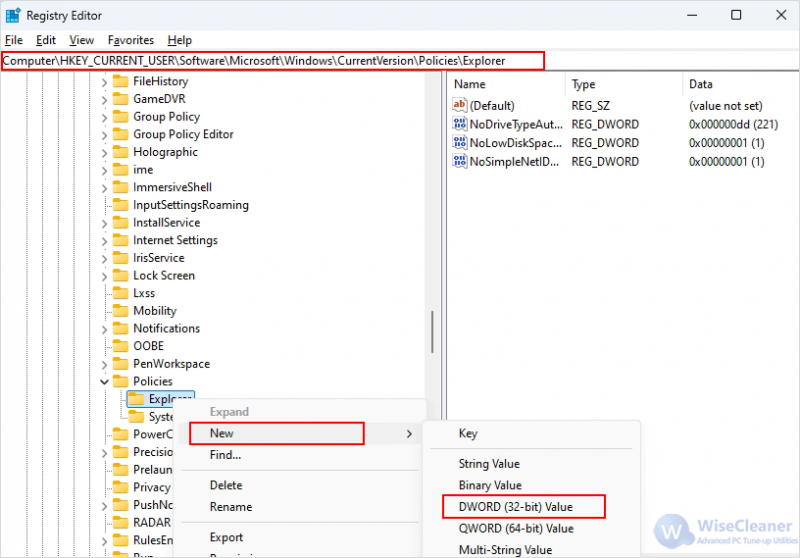
- Double-click on DisallowRun and set its value data to 1.
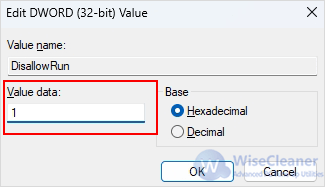
Step 4. Create a New Key
- Right-click on the Explorer key again, select New > Key. Name this key DisallowRun.
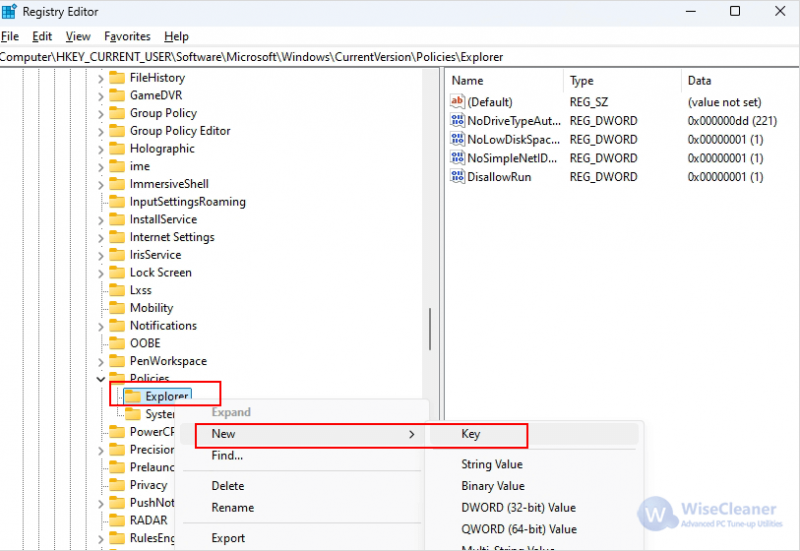
- Within the DisallowRun key, right-click and select New > String Value.
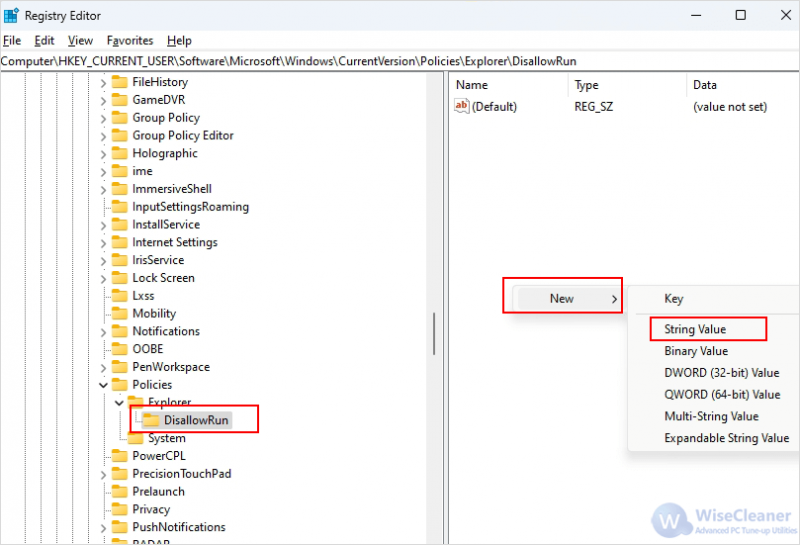
- Name the value to 1 and set its value data to the executable names of the programs you want to restrict (e.g., WiseCare365.exe).
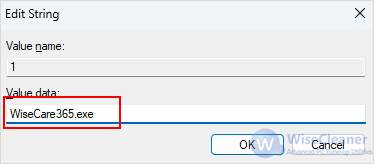
Method 2: Using Wise Folder Hider
If you need a more straightforward solution, then Wise Folder Hider can help. The tool offers a variety of features including but not limited to hiding, encrypting, locking files and restricting access to specific applications.
Step 1. Download and Install
You can download Wise Folder Hider by clicking here.
Step 2. Add File to Lock
Run Wise Folder Hider, select Lock File in the top menu bar, and then click Add file in the lower right corner.
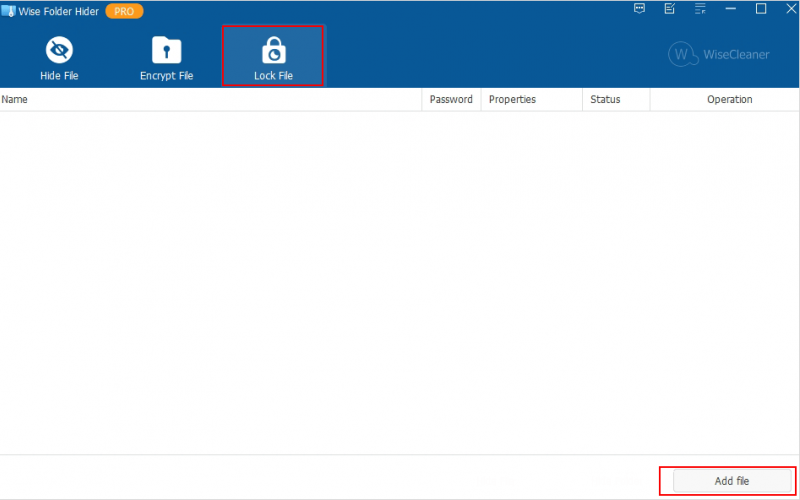
Step 3. Set Properties
- In the pop-up window, click Browse to select the program you want to block from running.
- You can set a password (optional). Check Block in the Prevent bar, or both if you need something else.
- Click OK.
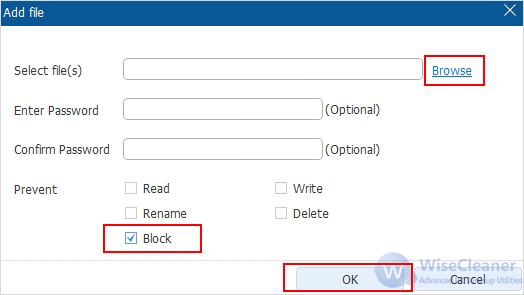
Conclusion
By implementing above methods, you can effectively prevent users from running specific programs, enhancing security and control over your Windows environment.

