As we increasingly rely on digital storage to store important and sensitive files, it has become crucial to ensure their security and protect them from unauthorized access. Encrypting our files not only provides a layer of protection but also ensures peace of mind. In this article, we will discuss two tools to encrypt and protect our important data.
Built-in Drive Encryption Solution: BitLocker
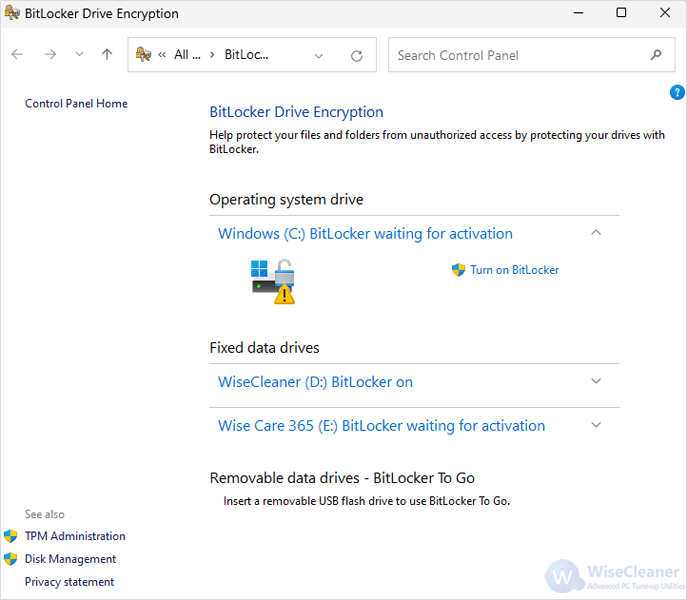
BitLocker, a built-in encryption feature in Windows operating systems, offers a robust and reliable solution to encrypt an entire disk. It provides enhanced security by encrypting the entire disk and protecting it with a password or a smart card PIN. Here's how you can use BitLocker to encrypt your disk:
Step 1: Select the disk
Open File Explorer by pressing the Windows icon + E, and right-click on the disk you want to encrypt.
Step 2: Turn on BitLocker
Choose Turn on BitLocker from the drop-down menu.
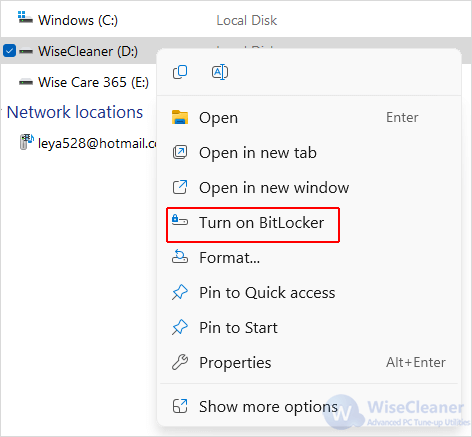
Step 3: Choose the ways to unlock
There are 3 options to unlock the encrypted drive. Select one or more of your wants. If you select the Use a password to unlock the drive option. You will need to enter a strong password and make sure it is complex and hard to break. Then click on Next.
- Use a password to unlock the drive.
- Use my smart card to unlock the drive.
- Automatically unlock this drive on this computer.
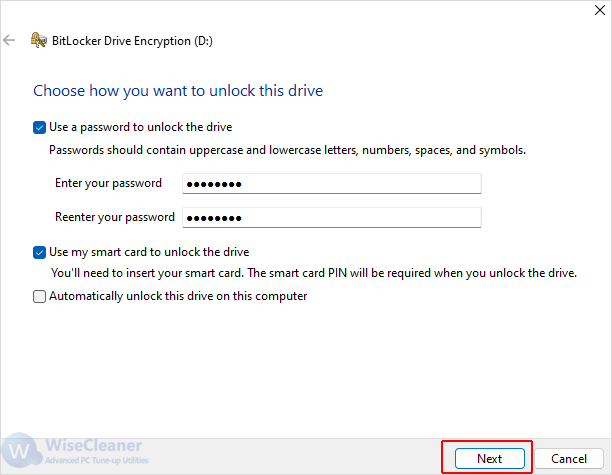
Step 4: Choose where to store the recovery key
Choose where you want to save your recovery key – you can either save it to your Microsoft account, save it as a file, or print it. This helps you access the drive if you forget the password. After the key is saved, click Next.
- Save to your Microsoft account.
- Save to a USB flash drive.
- Save to a file.
- Print the recovery key.
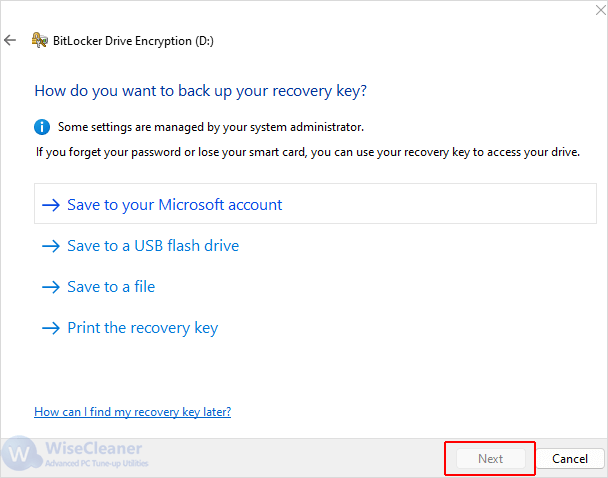
Step 5: Choose how much of the drive to encrypt
According to your needs, select Encrypt used disk space or Encrypt entire drive. Click on Next.
- Encrypt used disk sapce only (faster and best for new PCs and drives)
- Encrypt entire drive (slow but best for PCs and drives already in use)
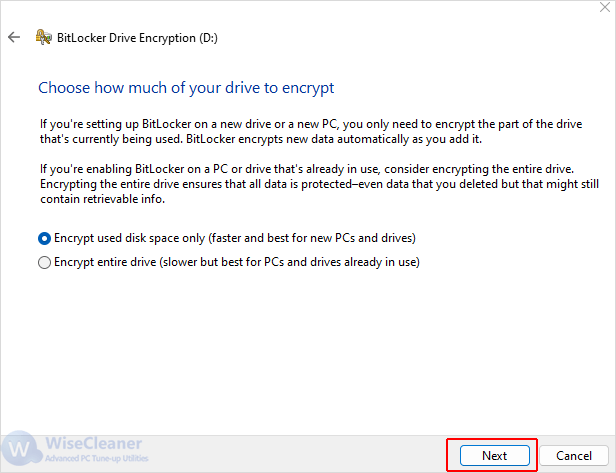
Step 6: Choose the mode
According to the drive you want to encrypt, select the best mode between the two options: New encryption mode, and Compatible mode. Then click on Next.
- New encryption mode (best for fixed drives on this device)
- Compatible mode (best for drives that can be moved from this device)
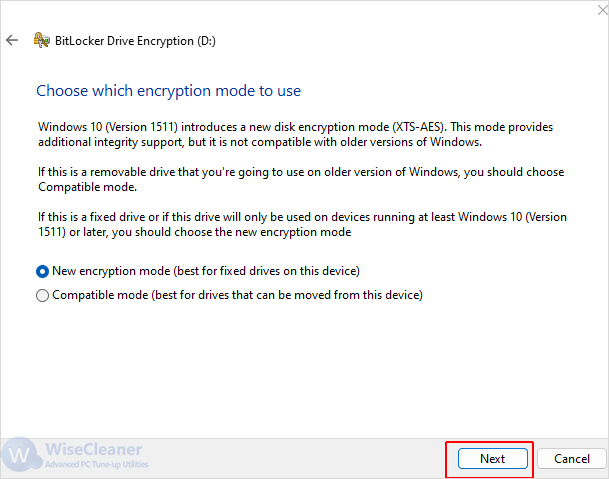
Step 7. Start encrypting
Click Start encrypting and wait for the process to complete. Once it is finished, the disk will be protected after rebooting. Then every time you start your computer, you will need to enter your password or use your smart card to unlock the encrypted disk.
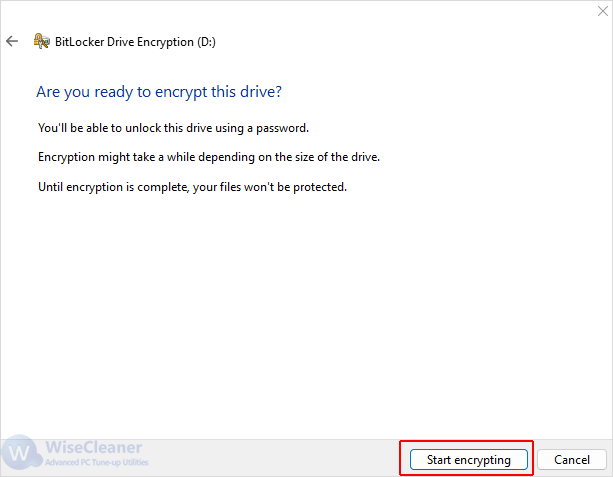
NOTE: it may slightly affect the performance of the system when BitLocker is enabled because the process requires additional computing resources.
File & Folder-Level Encryption: Wise Folder Hider
If you only need to encrypt specific folders or files rather than the entire disk, Wise Folder Hider provides an excellent solution. It allows you to hide, lock and encrypt your folders and files using a password. Moreover, Wise Folder Hider delivers a reliable and stable performance, so it always runs smoothly without any noticeable lags or system slowdowns. Follow these steps to encrypt your files/folders using Wise Folder Hider:
Step 1: Download and install
Download and install Wise Folder Hider from the official website.
Step 2: Set a login password
Launch the app and set a master password for launching Wise Folder Hider. Then click on OK.
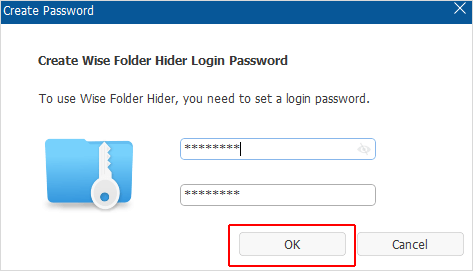
Step 3: Create an encrypted locker
Switch to the Encrypt File tab. Click on the Create button from the bottom to create an encrypted locker. Your encrypted files and folders will be kept in this locker you create. Try not to Create it in your system drive.
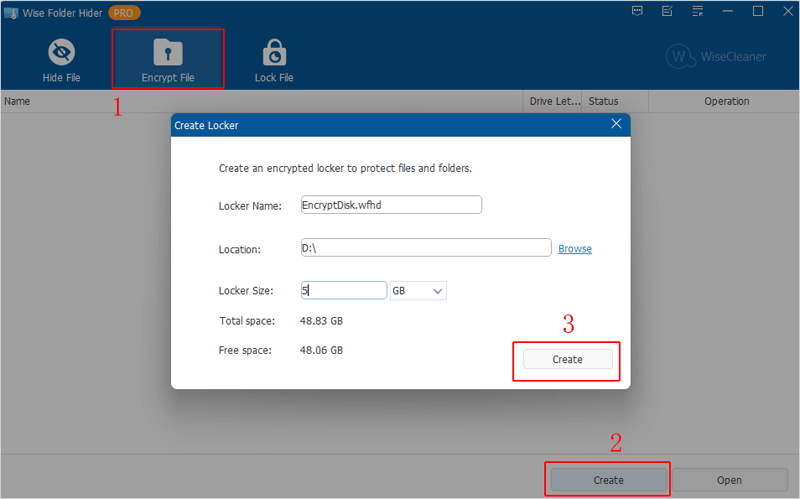
Step 4. Add the files/folders to the locker drive
After creation, this locker drive will be popped up automatically with the name of WFHDisk(Z:). Move the files and folders you want to encrypt into this drive.
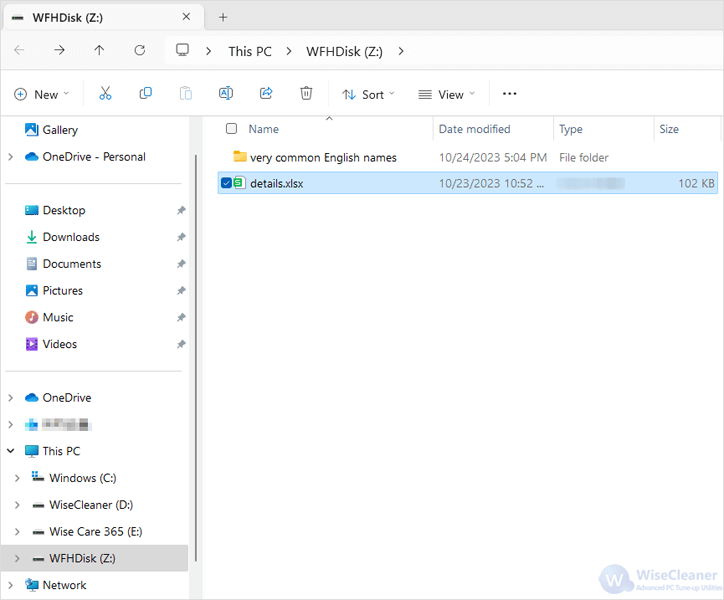
Step 5: Set a password
Go to the interface of Wise Folder Hider again. Click on the drop-down arrow of the locker you just created, and select Set Password to encrypt your data in the locker.
Wise Folder Hider provides this option to protect your encrypted data with a second layer of encryption. The feature allows you to set a separate password for individual files/folders, providing an extra level of security.
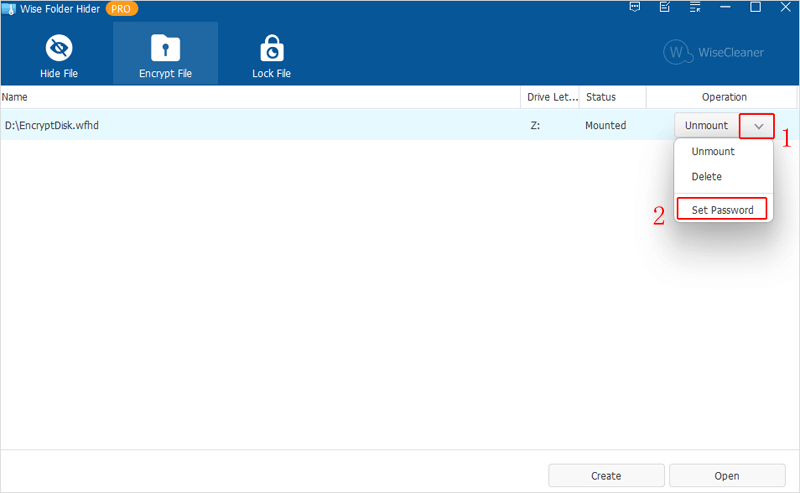
Close Wise Folder Hider, the entire drive of your locker will be hidden in the meantime. Next time when you want to edit your encrypted files, open Wise Folder Hider and Mount it with your password.
In conclusion
Encrypting your files and folders is essential for maintaining privacy and ensuring that your sensitive information is protected. In this article, we discussed two effective methods to encrypt data – using the built-in BitLocker feature to encrypt a full disk or utilizing Wise Folder Hider for file/folder-level encryption. By choosing the method that suits your needs, you can enhance the security of your files and protect them from unauthorized access, giving you peace of mind.