Wise Folder Hider is a tool for hiding files and folders on Windows systems. Although it is mainly used to hide documents, photos, videos and something like these, if you use it to hide the source folder of a program, you can also directly protect the program from being opened on your Windows computer. This tutorial teaches you how to hide a Windows app with Wise Folder Hider.
Steps to hide an app via Wise Folder Hider
Step 1. Download and install
You might need to download Wise Folder Hider from its official website if you have not had it installed on your Windows. Follow the on-screen installation wizard to finish the installation process.
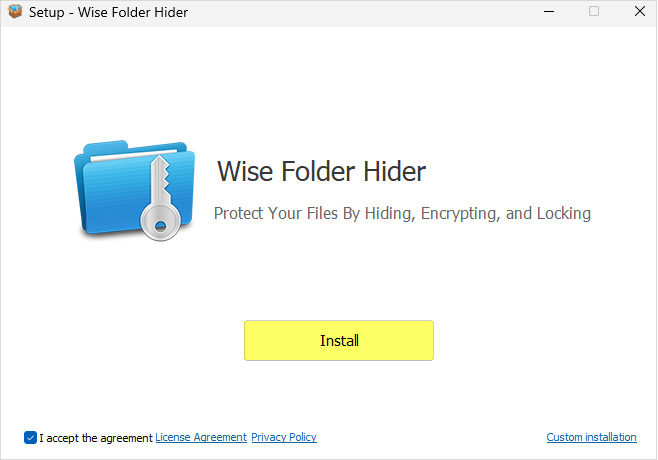
Step 2. Launch the program
After installation, launch the program. If it is the first time opening it, Wise Folder Hider will prompt you to set up a login password. This password is used to access the program every time you launch.
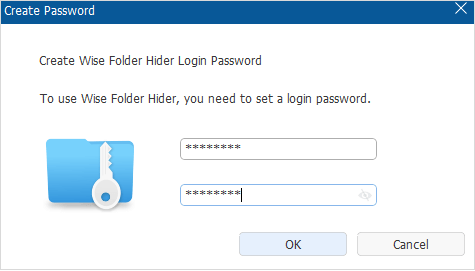
Step 3. Hide the app
- To hide an app, you will need to find where its files are located in Windows Explorer first. If the shortcut of the app is on the desktop, you can achieve this by right-clicking it and select Open file location.
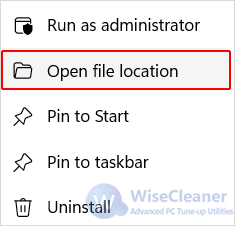
- Then go back to the folder of the app’s file. Right-click the whole folder and select Hide Folder with Wise Folder Hider. This will hide the app via Wise Folder Hider directly.
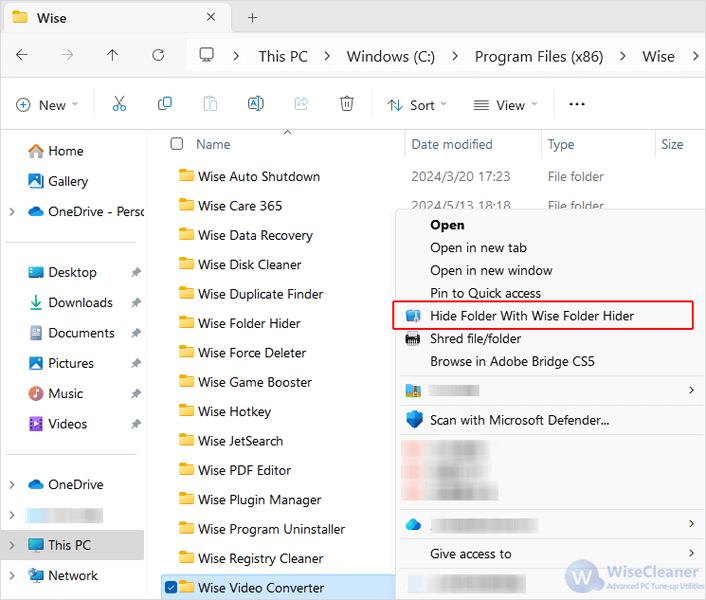
- Open Wise Folder Hider, and set a password for this hidden app.
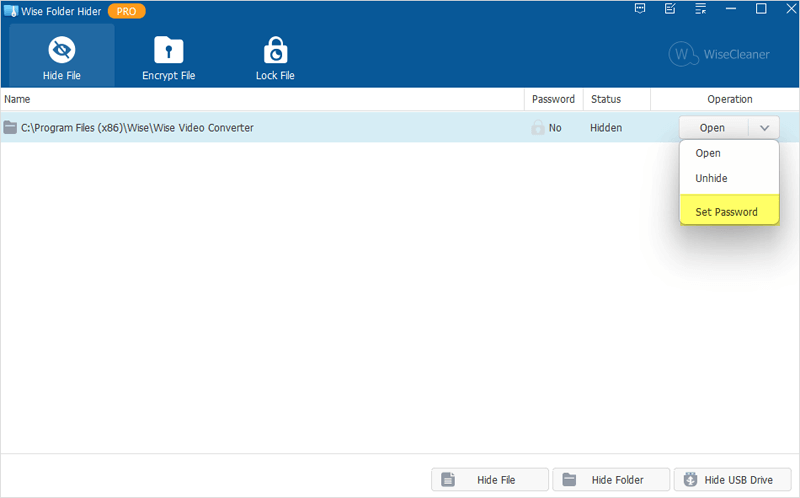
- Now the app should not be able to be opened or appear in Search, Start or any regular browse view unless you access it through Wise Folder Hider.
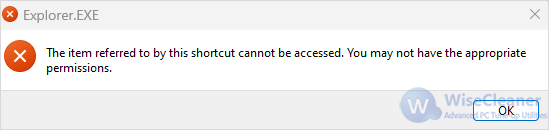
Step 4. Unhide the app (if needed)
You might want to regain normal access to the app in the future.
You can unhide it in Wise Folder Hider by clicking the Unhide button of its hidden folder in the list, and enter its password. This will make the folder of the app visible immediately in Windows Explorer.
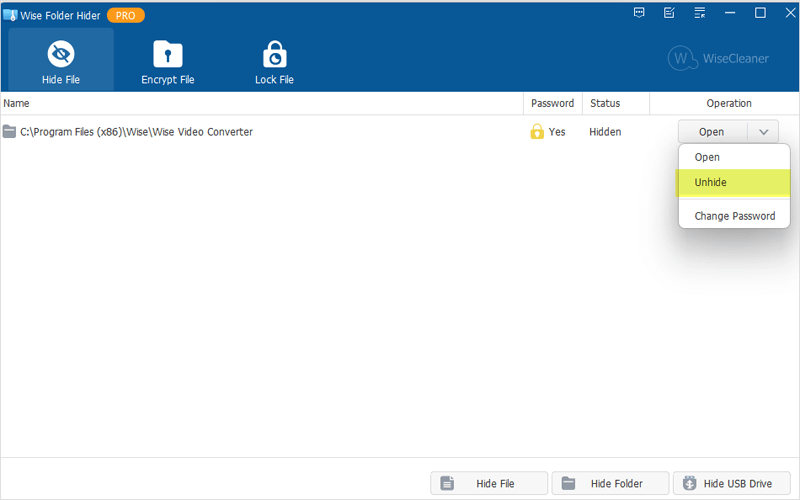
Sum up
That is how to use Wise Folder Hider to hide an app from view on your Windows computer. If you have any other thoughts or suggestions, welcome to leave a comment or contact WiseCleaner.