It is easy to accumulate a brunch of apps on our computers over time. These unused or unwanted apps reduce system performance and take up storage space. Managing installed apps manually can be time-consuming, especially when you need to uninstall multiple programs at once.
That is where Wise Program Uninstaller steps in. It is a powerful and free uninstaller. What is better is it goes beyond the built-in feature, offering a more thorough way to remove unwanted programs. Not only can it uninstall stubborn programs, but it can also batch uninstall multiple programs in one go, thus simplifying the process and saving your time. Moreover, this reduces the chances of overlooking essential apps during the cleanup process. This WiseCleaner article is a step-by-step guide on how to batch uninstall apps from your Windows PC by using Wise Program Uninstaller.
Steps to batch uninstall programs via Wise Program Uninstaller
Step 1. Download and Install Wise Program Uninstaller
Access to the Wise Program Uninstaller official website to download the software. Run the installer and follow the instructions to it on your computer.
Step 2. Launch Wise Program Uninstaller
After installing, double-click the desktop icon of Wise Program Uninstaller to open it.
Step 3. Find the unwanted apps
On the main interface of Wise Program Uninstaller, browse through the list of all you installed programs in the All Programs tab. Find and select the programs you want to uninstall by ticking the check boxes before them.
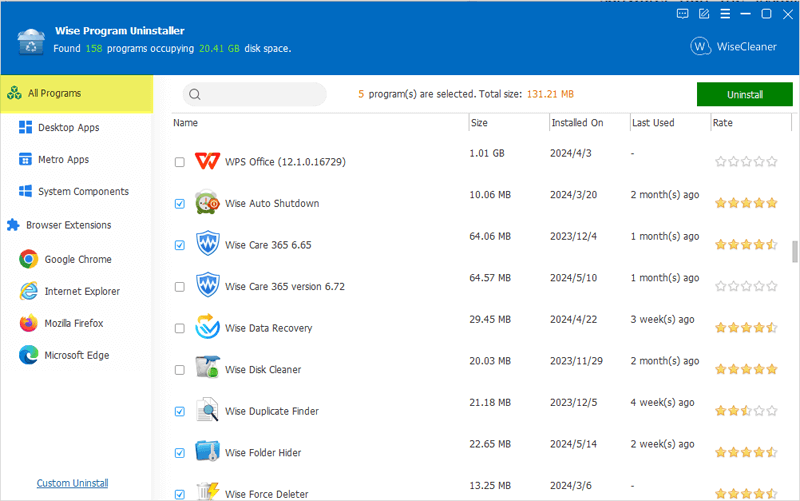
Step 4. Remove them with one click
Once you have selected all the programs you want to uninstall, click the Uninstall button on the top-right corner to remove each of them automatically and sequentially.
For some apps, there might be some prompts from the programs’ uninstaller themselves popping up. Just follow the prompts to complete the uninstallation process.
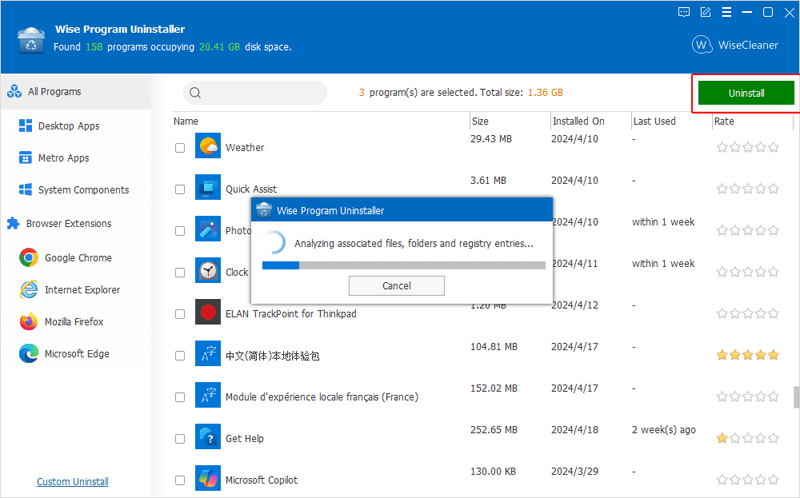
Step 5. Remove leftovers
After uninstalling the selected programs, Wise Program Uninstaller performs a comprehensive scan to remove leftover files, folders and registry entries. Choose to remove these leftovers to ensure a thoroughly removal and ensure your system as clean as possible.
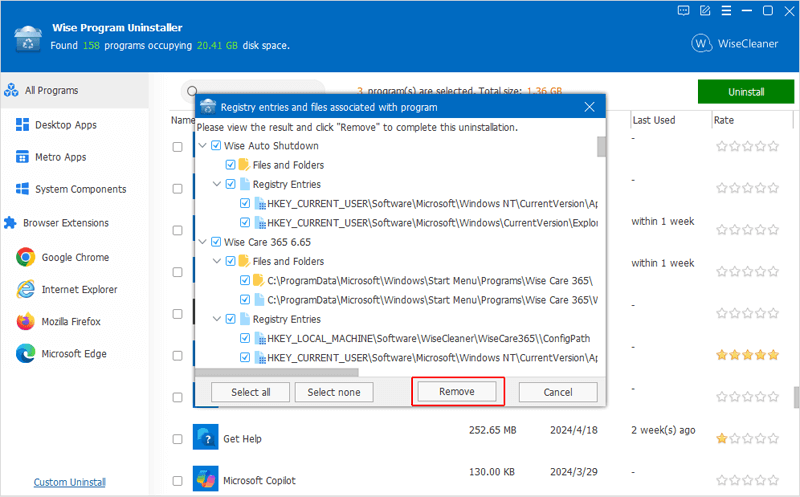
Conclusion
Batch uninstalling apps using Wise Program Uninstaller is a convenient way for anyone looking to manage and clean up the computer efficiently. By following the steps above, you can remove multiple programs without leftovers in one go, freeing up space and improving system performance.