Uninstalling an application which has administrator privileges is necessary in some certain circumstance yet not that easy, especially for those that are deeply integrated with the system and need elevated permissions to remove. This WiseCleaner guide will walk you through the steps to uninstall an app with administrator privileges safely and effectively on a Windows 11 PC.
Uninstall regular apps through Settings
For most apps on Windows 11, simply uninstalling them in Windows Settings is the most quickly way.
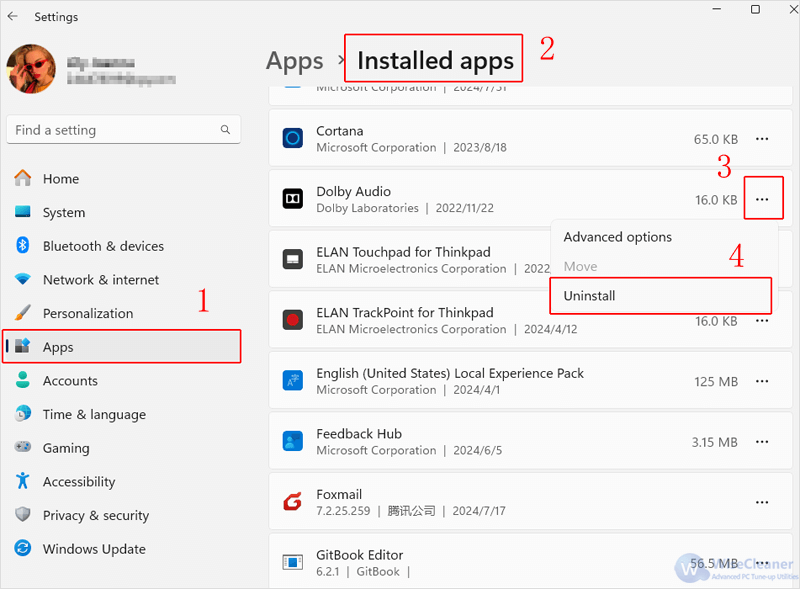
- Press Windows + I keyboard shortcuts to open the Windows Settings page.
- Navigate to the Apps section by clicking on it in the sidebar.
- Click on Installed apps, and then select the app you want to remove in the list or search it in the Search apps bar.
- Click on the three-dots button near the app and select Uninstall, and confirm again when prompts.
If you are prompted with a message that you cannot uninstall the app because it is protected by the administrator, then you will need to proceed to the next steps.
Remove an app with admin privileges using CMD or PowerShell
Try revoking the privileges and removing such apps by using Command Prompt or PowerShell as an administrator.
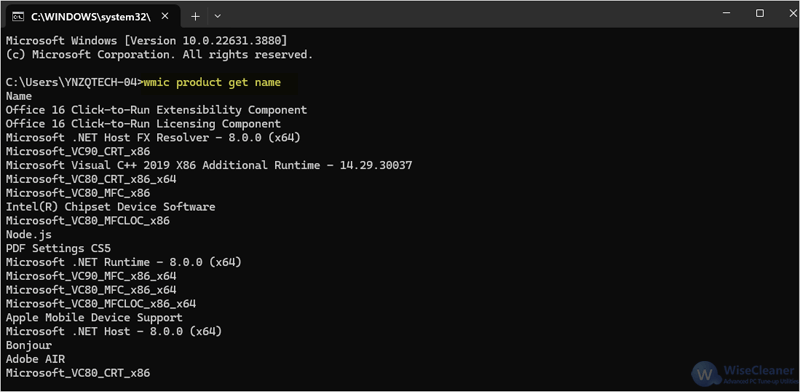
- Type “cmd” or “powershell” in the Search box on the Taskbar, and right-click on the matching result then select Run as administrator.
- Type and enter the following command to list all installed programs on your system:
wmic product get name
- Wait for several seconds until the list displays. Find the full name of the app you intend to remove from the list, and enter the command below to uninstall it:
wmic product where name=”program full name” call uninstall
e.g. wmic product where name="Adobe AIR" call uninstall
- Follow any prompts to complete the removal process.
If the app still can’t be removed
If the methods above cannot uninstall the program, you might want to try these two additional options below:
Remove the app in Safe Mode
Safe Mode only loads the most essential drivers and services when booting to help fix some issues related to software, and sometimes prevent the app from enforcing admin rights. Here’s how to uninstall an app in Safe Mode:
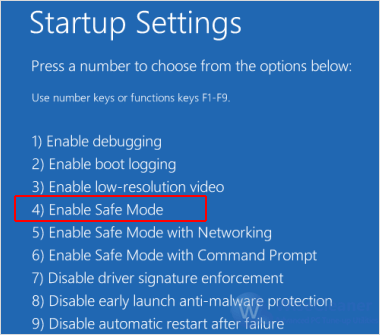
- Click on Restart in Start > Power.
- Navigate to Troubleshoot > Advanced options > Startup Settings > Restart.
- Select the 4th option or press F4 to boot into Safe Mode.
- Once in Safe Mode, try uninstalling the program again in Settings, CMD or PowerShell by using the methods above.
Remove the app via Wise Program Uninstaller
Wise Program Uninstaller is a third-party software tool designed to help Windows users uninstall stubborn programs which cannot be removed through the built-in methods, like those programs with admin privileges.
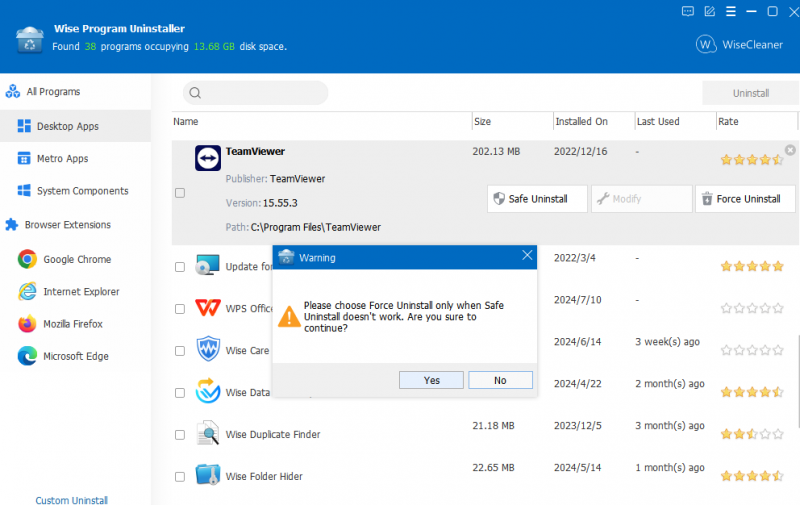
- Download Wise Program Uninstaller and launch it after installation.
- Locate the app you want to uninstall in the list of All Programs. Wise Program Uninstaller lists all the installed programs on your system.
- Select the app and click on the Safe Uninstall button to remove it.
- If Safe Uninstall does not remove it, try clicking the Force Uninstall button.
- Confirm Yes if prompts, and remove the leftover files and registry entries after uninstalling.
In summary
By following the methods in this WiseCleaner tutorial, you should be able to remove the app with administrator privileges effectively. Wise Program Uninstaller provides you with a thorough and clean removal process in removing those programs.

