If your cursor keeps showing the blue loading circle and will not stop spinning, it can be frustrating, which can even indicates some underlying issues with your system in Windows 11.
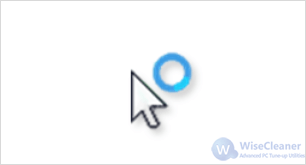
Method 1 Repair corrupted system files
Windows needs a brunch of system files to function normally. However, these files may have become corrupted, and can cause various issues, including this type of problem. The Windows built-in System File Checker tool and DISM tool can scan and repair corrupted system files.
Step 1. Run CMD as administrator
Press Windows key + R to open the Run dialog box, and enter CMD to run the Command Prompt app as an Administrator.
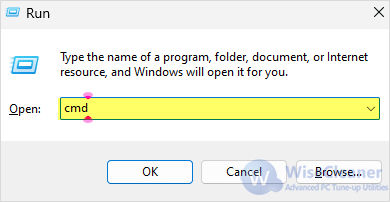
Step 2. Enter the SFC command
Type the following command in the CMD window and then press Enter to execute the scan. Allow the scan to complete and follow the instructions provided.
sfc /scannow
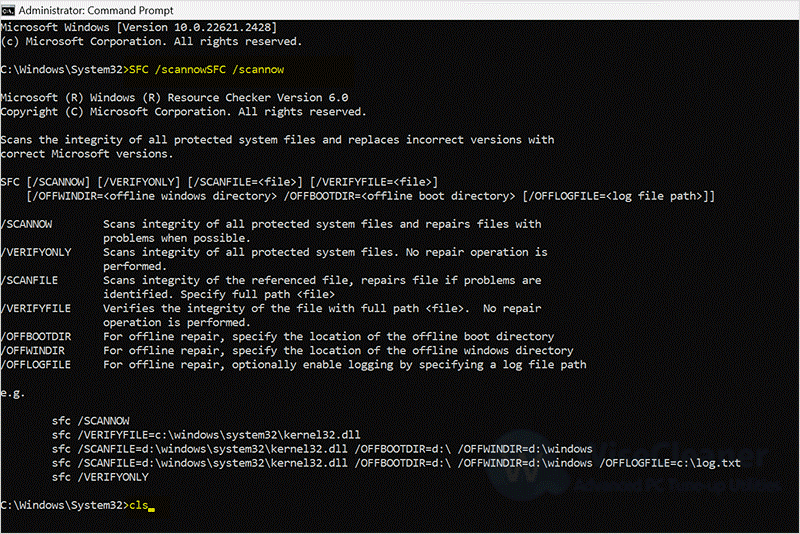
Step 3. Enter the DISM command
If the SFC command does not fix your constantly loading cursor, keep typing and entering the following DISM commands in the CMD window one by one.
DISM /Online /Cleanup-Image /CheckHealth
DISM /Online /Cleanup-Image /ScanHealth
DISM /Online /Cleanup-Image /RestoreHealth
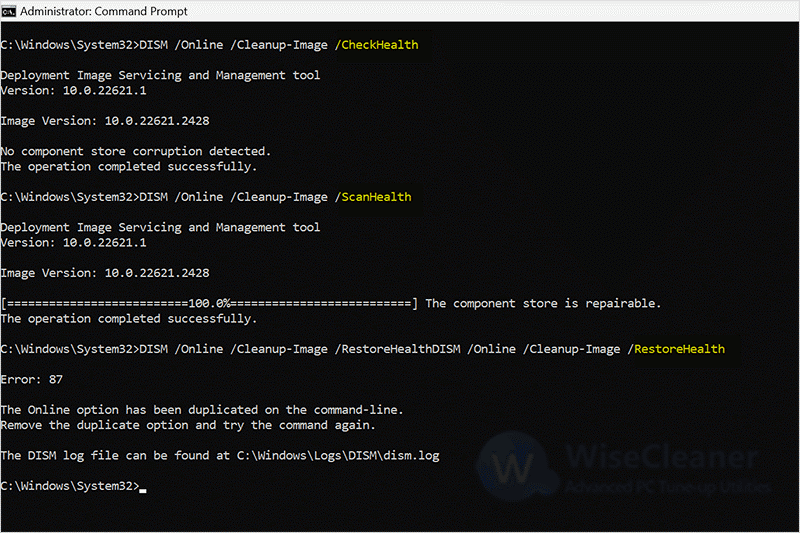
Method 2 Remove browser plugins
Removing browser plugins can help solve the loading cursor issue, too. Sometimes, these browser plugins can cause performance issues or conflicts, thus leading to system slowdowns or crashes.
If neither the SFC nor the DISM command can fix the issue, you can keep using Wise Program Uninstaller to remove the browser plugins. This tool is designed for removing unwanted or stubborn programs, and batch removing unwanted browser extensions, plug-ins and add-ons on Windows computers. It is perfectly applicable to the main browsers on the market, including Google Chrome, Microsoft Edge, Mozilla Firefox and Opera.
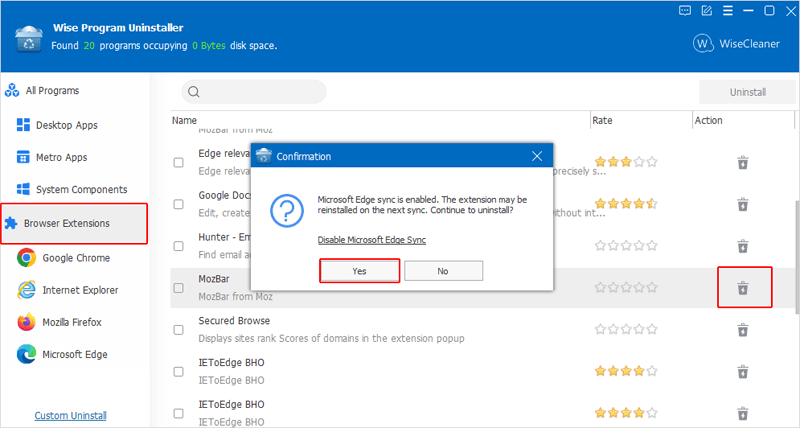
Step 1. Download & install
If you have not had Wise Program Uninstaller on your system, click here to download and then install it using the installer.
Step 2. Open the plugins list
Open the software after installing, all of your installed browser extensions are list on the Browser Extensions option. Click on it to open the list.
Step 3. Remove the problematic plugin
Now remove the plugins one by one by clicking the recycle bin icons next to them. Every time you remove a plugin, restart File Explorer to see if the cursor starts to act normally.
- If it does, you have likely found the problematic extension.
- If not, continue uninstalling the next extensions until you find the one which is causing the issue.
Sum up
By following the methods above, you can often resolve the loading cursor, restoring your system to optimal performance. Click to know more about how to customize the color and size of your cursor.