Windows 11 contains a lot of universal applications. Usually, Microsoft does not allow you to uninstall them. But if you don't need them, the following two methods can help you uninstall them safely.
Method1. Uninstalling system apps From a Local User on Windows PC
You can delete applications from Windows-specific local accounts. The following are the main steps to uninstall a system program.
Step1. Run the Windows PowerShell
Click on Windows Start and type Windows PowerShell in the search box, find and open the matched item. Because you are using a local account, you do not need to run as an administrator.
Step2. Enter the command to uninstall system programs
After opening the PowerShell window, type the following command and press Enter. You will see all the downloaded applications and their package fullnames.
Get-AppxPackage | Select Name, PackageFullName
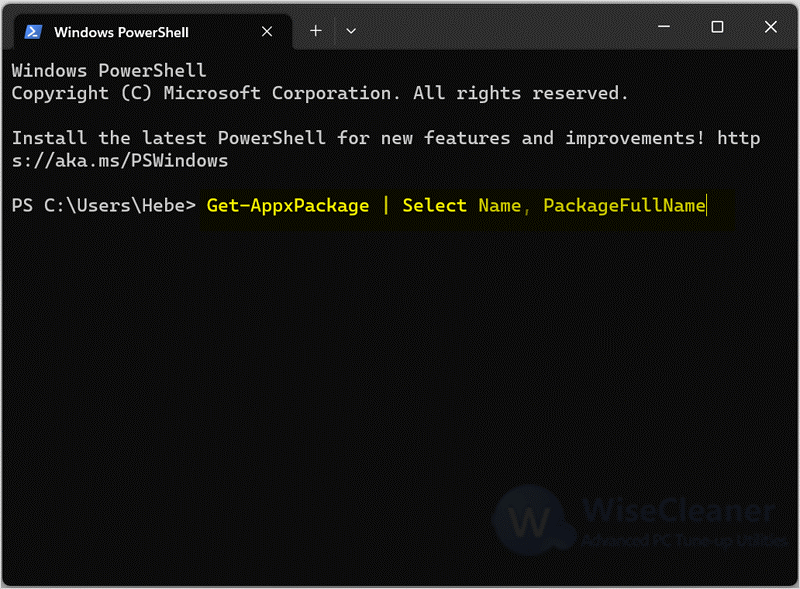
You can find the program you want to uninstall in the list of downloaded programs, then copy the program name. Use the command below to delete that app from a local user account.
Get-AppxPackage -user
Notice: Replace
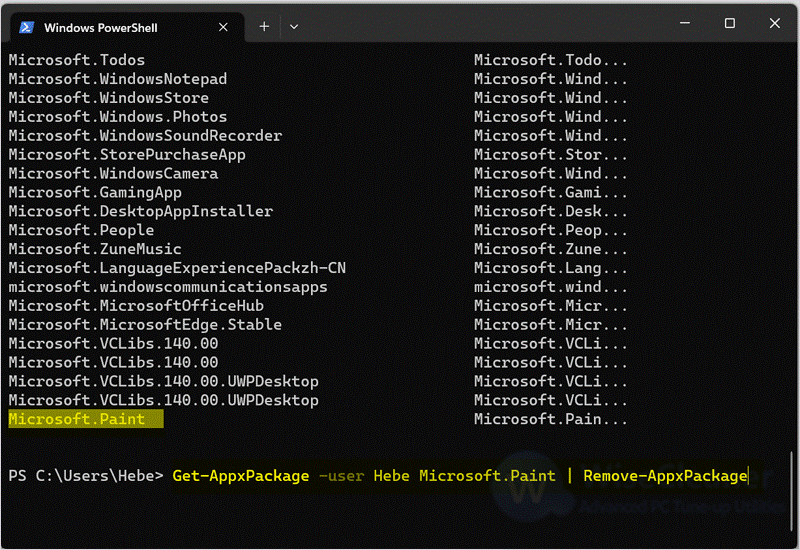
After entering the command, hit the Enter key. Restart your computer when finished.
Windows PowerShell is a great tool to help you control your computer, but sometimes entering the wrong commands can cause computer errors and be too difficult to operate for computer novices. Instead of using Windows PowerShell, we recommend you use Wise Program Uninstaller.
Method2. Uninstalling system apps using Wise Program Uninstaller
Wise Program Uninstaller is a free uninstaller that helps you safely uninstall unwanted Windows programs. It is easy to operate and takes up very little memory. Here's how to uninstall a program with Wise Program Uninstaller.
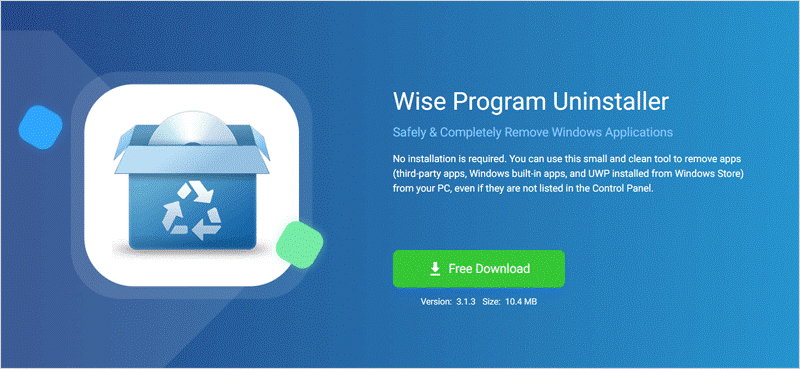
Step1. Download and install Wise Program Uninstaller
If you haven't downloaded Wise Program Uninstaller yet, you can click here to uninstall it safely.
Step2. Search for the system program to uninstall
Run Wise Program Uninstaller, you can select the program type on the left column, and then scroll the mouse to find the target program on the right column. Or enter the name of the program in the search box to find the target program directly.
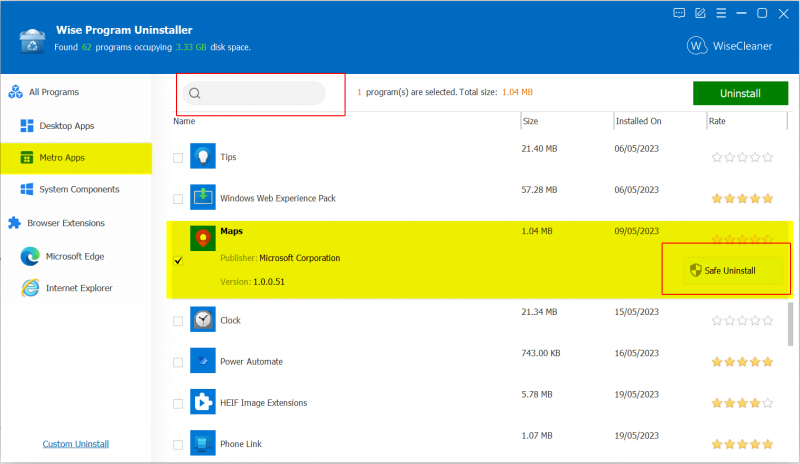
Step3. Uninstall the system Apps
Select the target program and click on the Safe Uninstall button. Usually, you will wait a few seconds for the uninstallation to finish. Then Wise Program Uninstaller will automatically analyze the remaining traces, including files, folders, registry, etc., and check them carefully before clicking the Remove button.
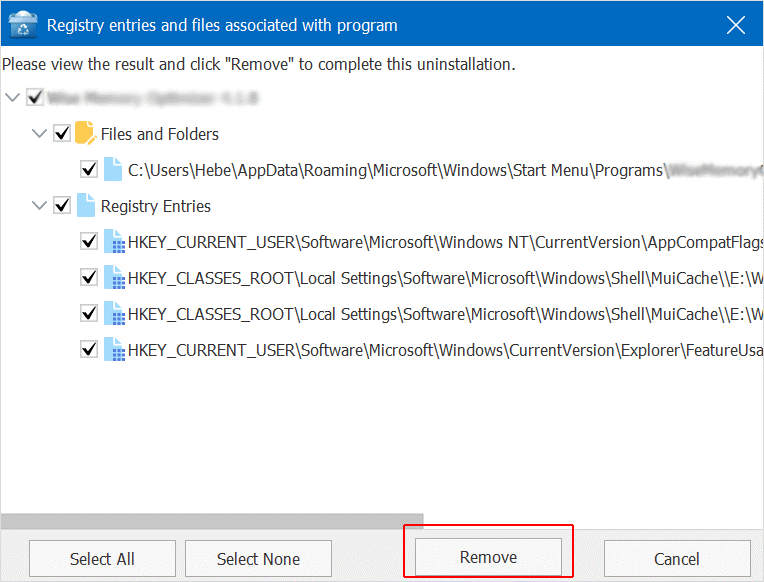
Conclusion
When you want to uninstall Windows built-in applications, using Windows PowerShell and Wise Program Uninstaller are both good ways. But if you are a novice, or do not like to use commands to control the computer, then Wise Program Uninstaller will be a good program to help you.