In the process of using your computer, you may encounter situations such as repeatedly downloading files, or creating copies of files on the desktop for convenience. Repeatedly downloaded files pile up and take up memory, slowing down your computer. Fortunately, there are a few ways you can easily remove duplicate files. If you are interested, just keep reading.
Method1. Find and delete duplicate photos via File Explorer
If you remember the name or keywords of duplicate files, you can use File Explorer to quickly find them.
Step1. Enter keywords to search
You can press Win + E to open File Explorer, then enter the keyword of the duplicate photo in the search box and hit Enter.
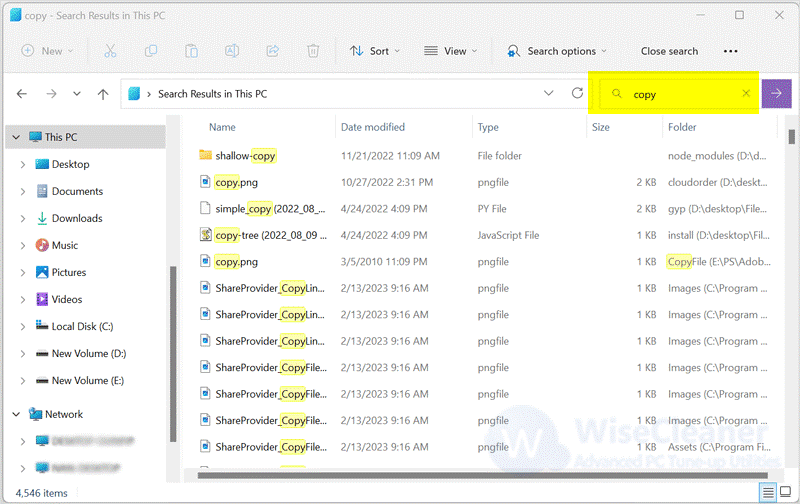
If you want to view the specific information of the searched files, you can click the drop-down menu of View on the toolbar, and then click Detail.
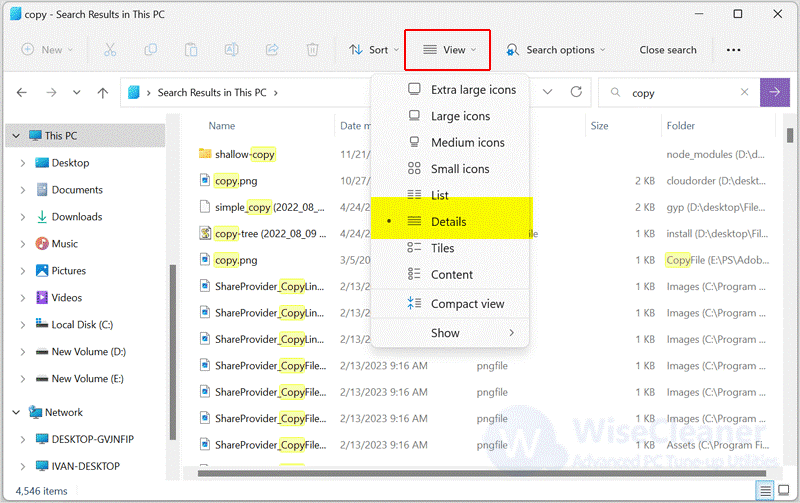
Step2. Change the search location
If you can't find files under a particular drive or folder, you can find them by changing the search location. You can click the three dots icon on the toolbar and select Search options > Change indexed location.
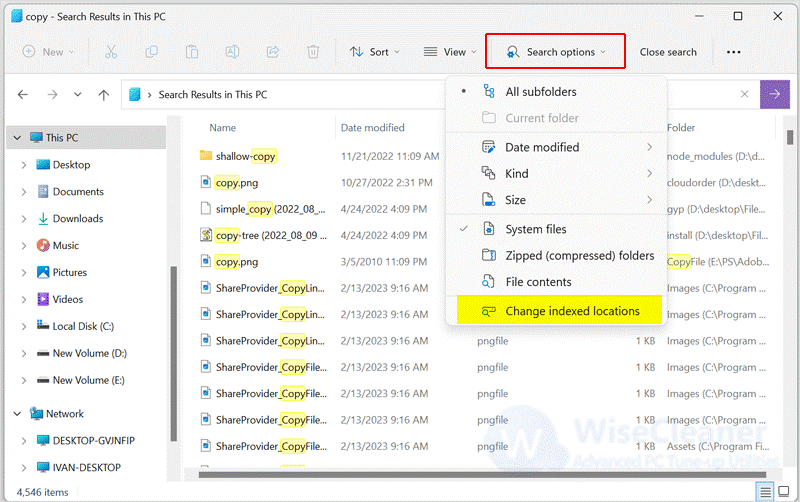
Select Modify at the bottom of the new window that appears.
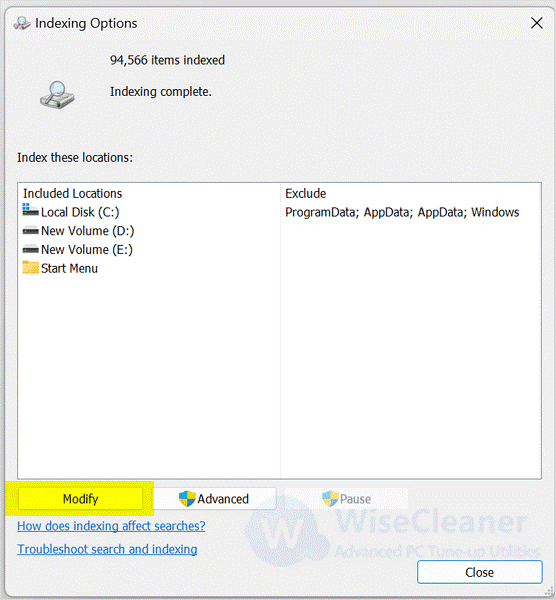
Then you can check the boxes in front of the drives or folders that need to be searched to expand the scope of the search. Finally, click OK to close the window.
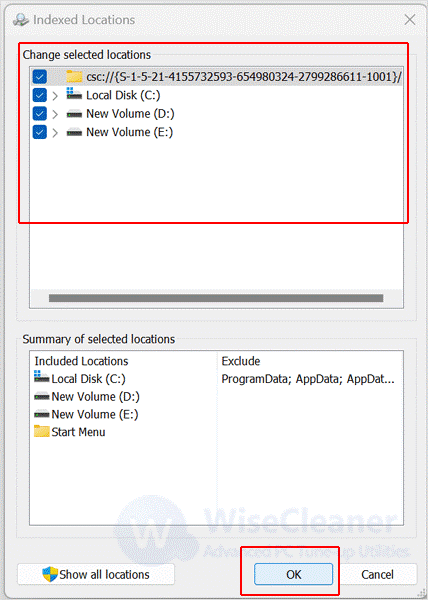
Step3. Delete the duplicate photos
Based on the search results, find the file you want to delete. Then right-click on the file and select the 'Delete' option.
Method2. Find and delete duplicate photos via Command Prompt
If you know exactly where the duplicate files are, you can delete them using the command.
Step1. Copy folder path
Find the folder where the same file is stored, right-click on it, and select Copy as path from the context menu.
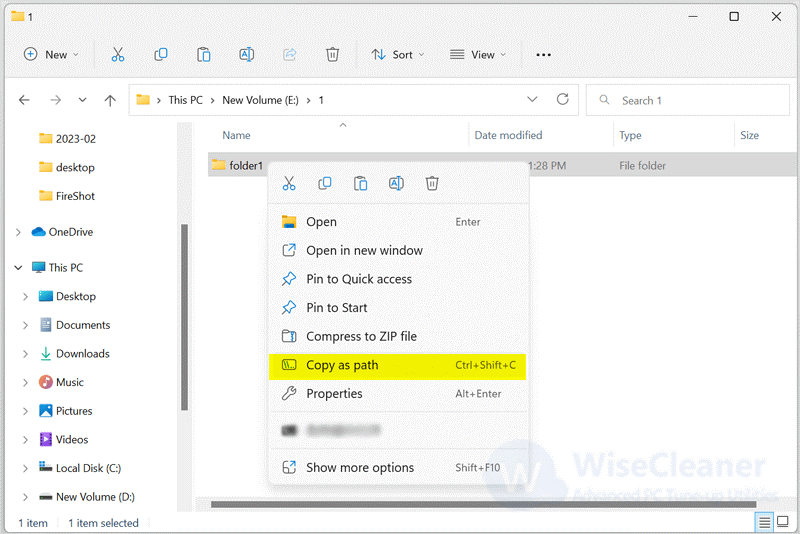
Step2. Run the Command Prompt
You can click on Windows Start and type Command Prompt in the search box. Right-click the matching item and select Run as administrator.
Step3. Enter the command to remove duplicate photos
Copy and paste the command below and hit Enter.
cd /d "folder path"
Notice: You need to replace the folder path with the location of the specific folder. For example cd /d "D:\desktop\folder1"
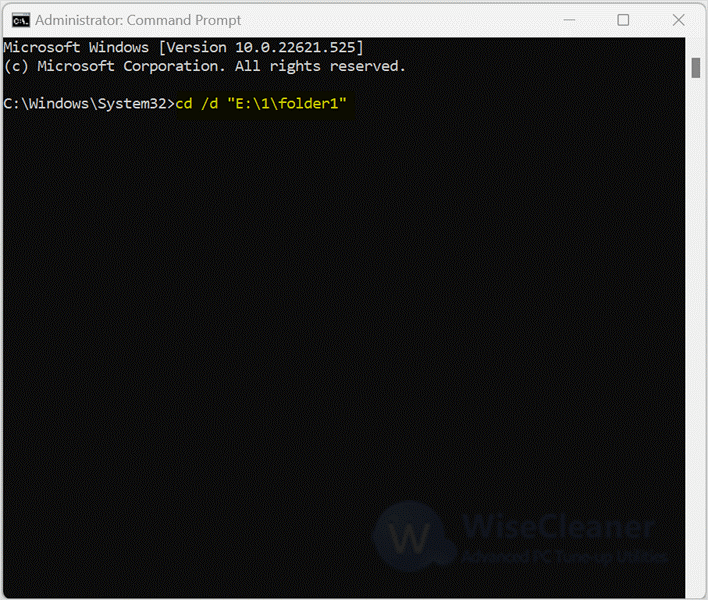
Then you can enter the following command and click Enter.
del "* - Copy.png"
Notice: You need to replace Copy.png with the name and extension of the file that needs to be deleted. For example del "* - 3.txt"
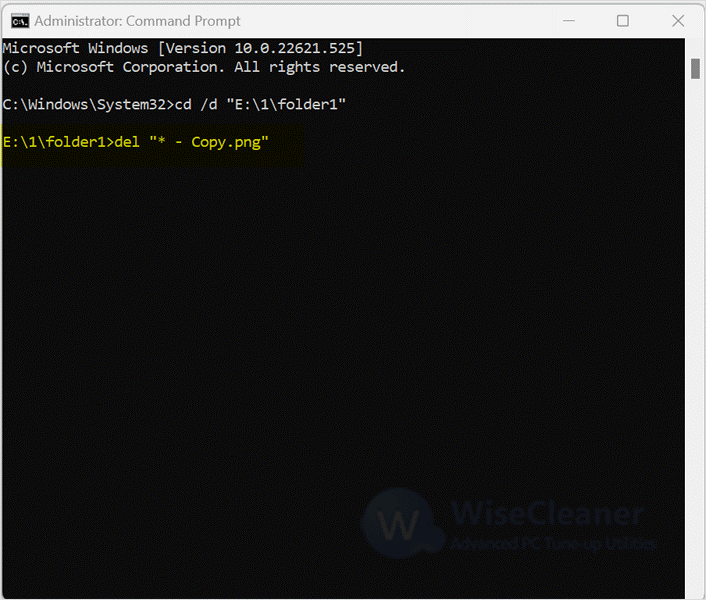
If you don't know the keywords of the duplicate photo files or you can't locate the folder where the duplicate files are stored, then neither of the above two ways is suitable for you. But you don't have to worry, you can use Wise Duplicate Finder to find and delete duplicate files, and it doesn't require any information from you, just add the disk or folder to be scanned and it will find and delete all the duplicate files with one click. It’s believed that this method is suitable for more users.
Method3. Find and delete duplicate photos via Wise Duplicate Finder
Wise Duplicate Finder is a free file management software, which scans the checked disk to find duplicate documents, images, videos, etc., helping users to free up disk space and speed up the computer.
Step1. Download and launch the Wise Duplicate Finder
First, download and launch Wise Duplicate Finder on your computer. If you haven't downloaded it yet, you can click here to download it safely.
Step2. Select the location to scan
You can click the folder icon, then check the disk and folder you need to scan.
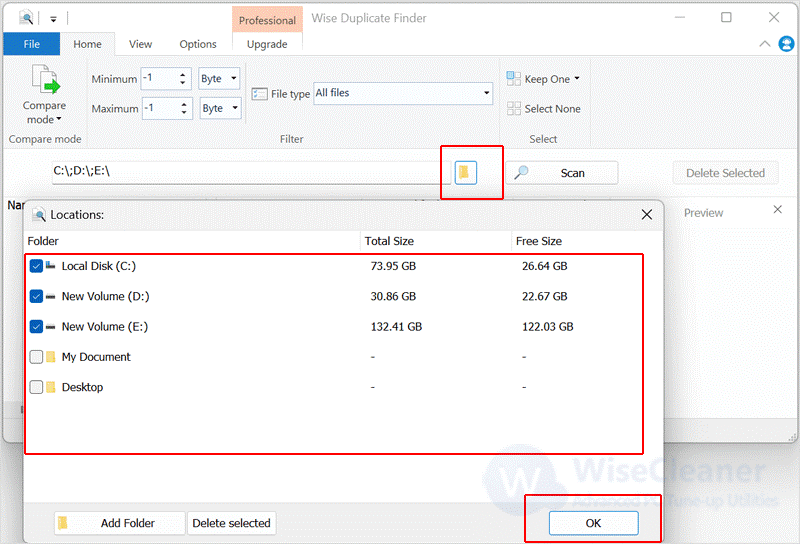
Step3. Select file type
Click the drop-down menu behind the File type and select Graphic files, which can help you find duplicate photos accurately. Likewise, if you want to find duplicate files of other types, just select the corresponding file type. And then click the Scan button.
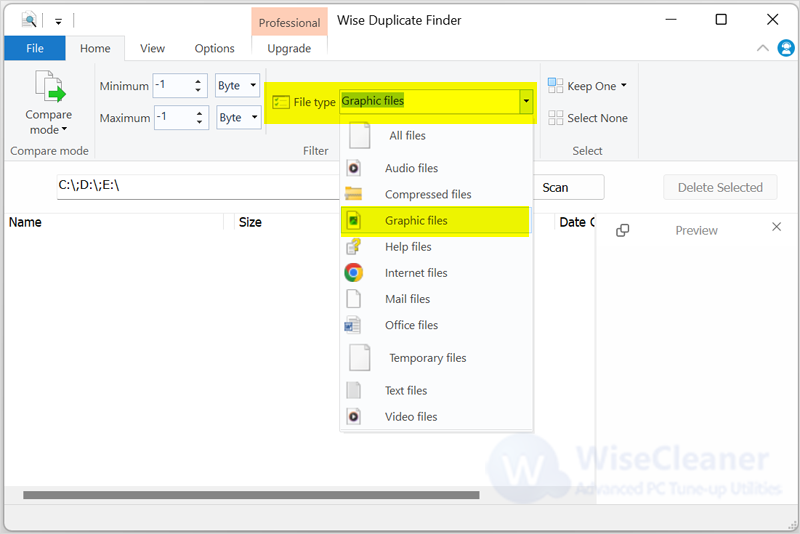
Step4. Remove duplicate photos
You can select any duplicate photo, and you can check the specific information of the file on the right side of the window. Check the checkboxes in front of the duplicate files you want to delete, and click the Delete selected button to delete them all.
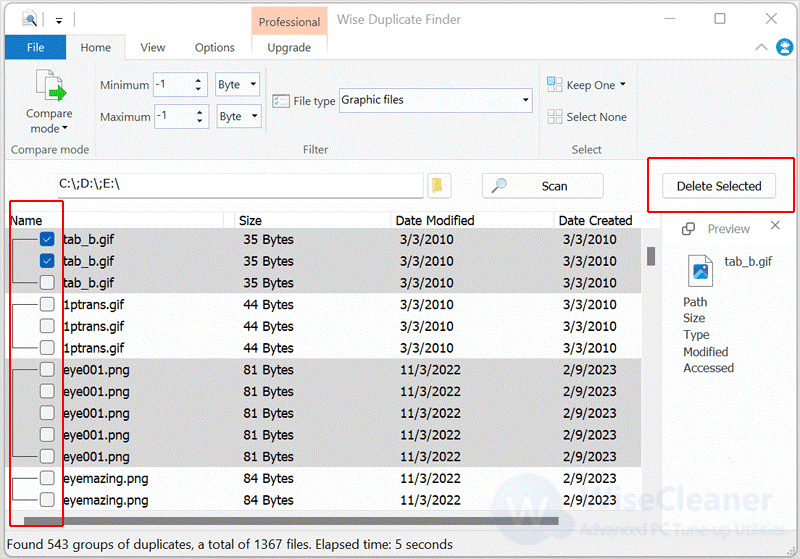
Conclusion
Deleting duplicate photos can free up space on your computer and prevent high memory usage from slowing down your computer. The above three methods can help you delete duplicate files easily. Wise Duplicate Finder will be your best choice if you find it difficult to use File Explorer and Command Prompt.