If you are running out of system storage space or experiencing a decline in your PC's performance, you must check for duplicate files and remove them immediately. Duplicate files can appear harmless initially; however, they may dangerously impact your PC in numerous ways.
Removing duplicate files from your system can instantly recover your disk space and improve your PC's performance. So stay with us to discover the possible reasons for duplicate files and how they can harm your PC. Also, you'll be in for an effective solution to delete useless duplicate files effortlessly.
What Causes Build-up of Duplicate Files
A few reasons that let duplicate files sneak into your PC are:
- Human error
- System files
- Virus or spyware
- Duplicate email attachments
- Downloading/backing up the same file multiple times
- Relocating files through copy/paste process
- Duplicate files installed by third-party apps
6 Reasons How Duplicate Files Impact Your PC Adversely
Here are the six reasons why duplicate files can harm your PC adversely, affecting its working and performance in the long run:
1. Hamper your file organization
Usually, multiple copies of a file can clutter your hard disk drive (HDD), creating digital chaos. Organized files, folders, and emails result in high productivity. Having numerous copies of a single file can make it tough to edit the correct version. Instead, the search feature won't show the valid file unless you trace the needed file path.
2. System slows down
Duplicate copies of original files and programs take up your precious disk space, which can impact the functioning of your system. The larger the file size stored on your system, the slower it becomes. As a result, useless duplicate files can gradually slow down your system and affect its performance.
3. Clutter the cloud storage
Useless and unwanted duplicate files can waste your precious cloud storage (Google Drive, Dropbox, etc.). If the files back up automatically to cloud storage, your duplicate files will back up too. Worse, if you use the Drive at your workplace (for professional use), your teammates can mistakenly work on the wrong file.
4. Long backup time
Having unnecessary duplicate photos and files can result in a long backup time. For example, if you are using the automatic cloud storage service or backing up folders to an external hard drive, your duplicate files, too, can back up erroneously. So be careful of unwanted duplicate files to save time and effort.
5. Takes up valuable disk space
Whether you use HDD or SSD, both disks are limited by space. Having duplicate files stored on your disk can cost you valuable drive space. For example, if your system runs low on disk space, you might face trouble in saving your new or urgent files and folders in the long run.
6. Time-taking file search process
It takes ample time to search for a file when multiple copies take up your valuable disk space. Even if you somehow get your file, you may encounter numerous files and folders with similar names. Undoubtedly finding the correct file from a pile of useless folders is time and effort-consuming.
There are built-in Windows methods to delete duplicate files. However, these methods are time-taking and might not deliver the expected results. So instead, you can take the help of a reliable third-party tool like Wise Duplicate Finder to find and remove identical images and files proficiently and quickly. Read ahead to learn more about this incredible duplicate file finder software.
Wise Duplicate Finder: Finds and Removes Duplicate Files Effortlessly
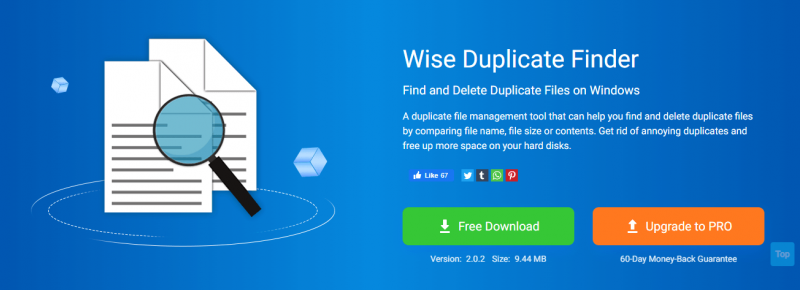
Wise Duplicate Finder is an easy-to-use disk management tool. It finds and deletes duplicate files on Windows with much ease. It scans your drive to trace similar photos, videos, documents, and more.
You can save your precious disk space by deleting duplicate copies of your essential files and clearing the storage to keep other necessary data. So let us check some of the prime features of this duplicate file finder app.
Why Should Wise Duplicate Finder Be Your Go-To Solution
Wise Duplicate Finder scans your disk to remove any duplicate files. However, its other notable features are:
1. Manages all types of duplicate files
Wise Duplicate Finder effectively manages all types of similar files by finding and removing duplicate files. It includes duplicates of photos, videos, emails, documents, folders, etc.
2. Finds empty files
Even after clearing the duplicate files, you may find some traces of the empty files or zero-size files remaining behind. While finding such files manually can be time-taking, Wise Duplicate Finder does the job effortlessly.
3. Deletes duplicate files automatically/manually
Wise Duplicate Finder gives you the liberty to delete duplicate files manually. However, for a large bunch of files, you can delete them altogether automatically (saving the original file).
4. Backup and restore files
Now backup your files before deleting them. Even if you delete a file mistakenly, you can recover it anytime using the restore feature with a click.
How to Scan and Remove Duplicate Files
Now find and remove the duplicate files cluttering your disk using the below-given simple and quick steps of the Wise Duplicate Finder.
Step 1: Download and launch the Wise Duplicate Finder
Firstly, download and launch the Wise Duplicate Finder on your PC. If you have not used it before, please click here to download the latest version of Wise Duplicate Finder.
Step 2: Set up the match options
Now set up the match options. You will see Compare mode and Filter on the app's Home tab.
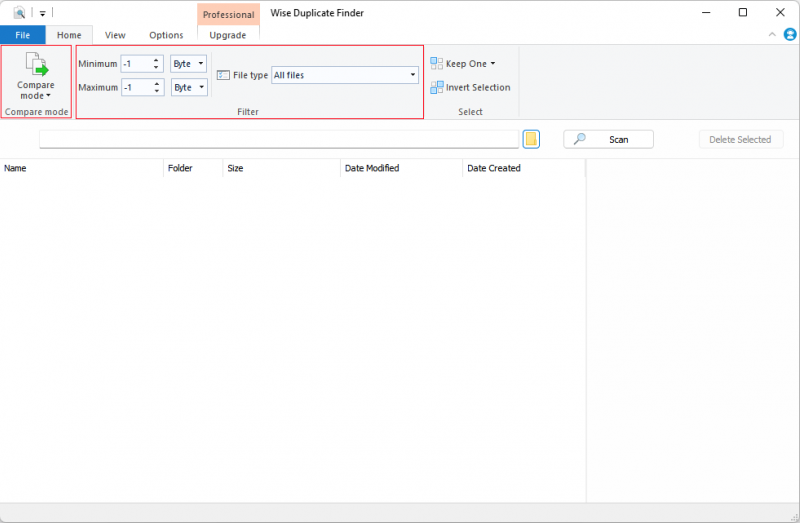
- Compare mode includes 3 options, Match name and size (default), Partial match, and Exact match options.
- Filter: It includes Maximum and Minimum values that limit the duplicate file size. The default value of -1 indicates that there is no limitation. The File Type displays the same file types where the default option is All files.
Note: Different methods have different results that take different times.
Step 3: Select a location to scan:
Click the yellow-colored Add button to select a scanning location (for duplicate files) like Desktop, Windows Libraries, HDDs, folder, etc. Then tap the Scan button to start.
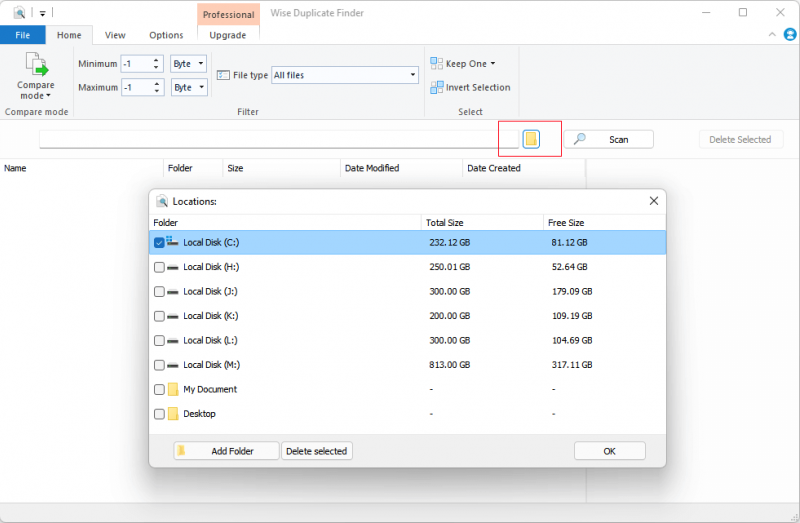
Note: The scanning time depends upon comparison mode, file size/type, number of files selected, etc.
Step 4: Scan and search for duplicate copies
After scanning, all the duplicate files are stored in groups with distinct background colors. Custom-make the group color using the View tab > Group Color.
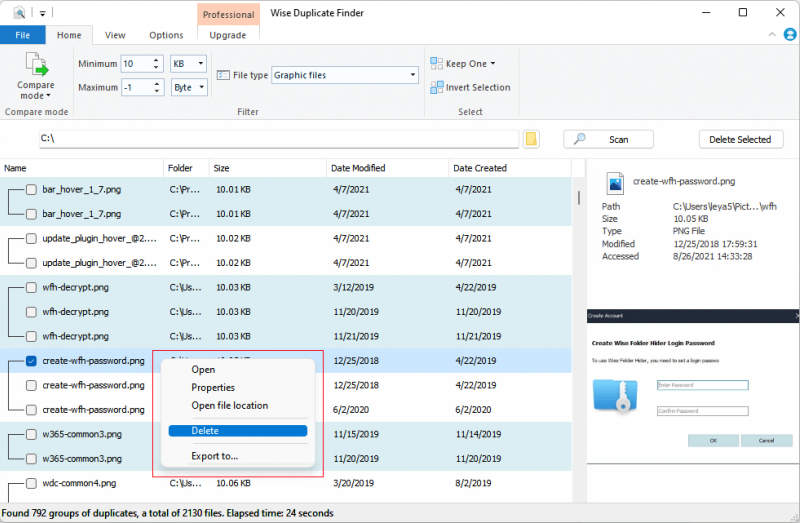
Step 5: Remove duplicate copies
Finally, preview and select the files you want to remove > Click Delete Selected button. To delete a single file directly, you can right-click it and click Delete.
Note: By default, the deleted duplicate files move to the Recycle Bin. You can empty the Recycle Bin if you are sure to eliminate all these duplicate files.

Frequently Asked Questions
1. How can I delete a duplicate file using File Explorer?
- Tap the Start button > Type indexing options > click the app from the results.
- Tap Modify > Click Show all locations > Check all boxes and click the OK button.
- Press the Win + E keys and start File Explorer.
- Visit your user profile using the location: This PC\Local Disk C:\Users
- Click the View menu > Select Preview pane > Click Details (in the Layout section).
- Visit the Current view tab > Group by > Name > check Ascending.
- Open the Search tab > type the file extensions to delete.
- Go through the file names, modified date, and file size > Find the duplicate file > Hit Delete.
2. What files are considered duplicates?
Two or more files having the same data (irrespective of the file name) are considered duplicates. If you modify a duplicate file, it won't be regarded as a duplicate anymore.
3. Is it safe to delete duplicate files?
Ensure you have a backup of the original file before deleting the duplicate ones. However, be careful not to delete the duplicate or any software/program files, operating system files, or user files on your primary disk drive. These files help your system to run and perform effectively.
Wrapping Up
Now you possibly know about duplicate files, how they sneak into your system and how they can damage your PC slowly and gradually. So definitely, cleaning them as quickly as you come across them should be your only option.
While manual removal can be time-consuming and might leave some traces behind, you can use the Wise Duplicate Finder to get your job done instantly. Instead, its intuitive interface scans similar files and removes them automatically.