OneDrive is a famous online cloud storage service launched by Microsoft. It is one of the built-in applications of the Windows 10 system, you don't need to download and install it. You can easily log in to OneDrive through the same Microsoft account and get 5GB of free storage space.
Have you ever thought how many duplicate files have been cluttering your space on OneDrive? The duplicate files will occupy your OneDrive storage space, this guide will cover how to find and remove duplicate files in OneDrive. By removing duplicates, you can free up a lot of space and at the same time get your files more organized.
How to remove duplicate files in Microsoft OneDrive? Here, I recommend using Wise Duplicate Finder to find and remove duplicate files in OneDrive. If you are using Google Drive instead of Microsoft OneDrive, please refer to How to remove duplicate files in Google Drive.
1. Add OneDriver folder
After launching Wise Duplicate Finder, please click the folder icon behind the Location to open the Select Folder window. Click the Add Folder button at the bottom, browse and select the OneDrive folder.
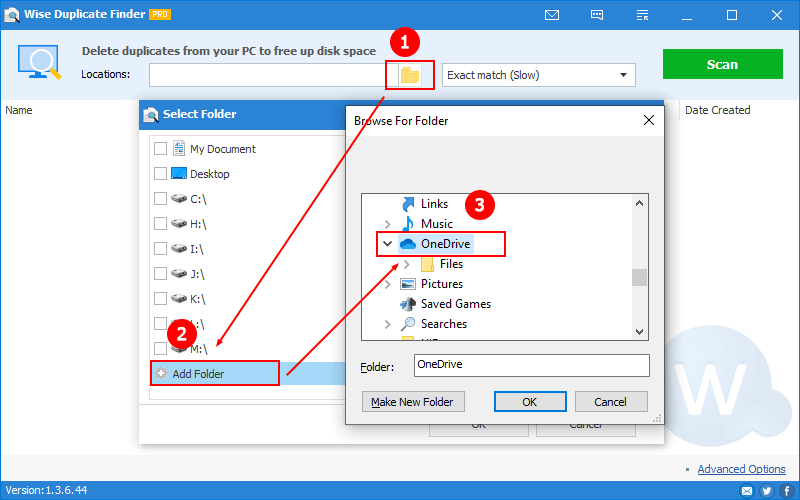
2. Select the match mode
The second step is to choose the match mode. Wise Duplicate Finder offers 3 modes, compare file name and size, partial matches, even exact matches. Different ways will list different results. Of course, it will also take a different time.
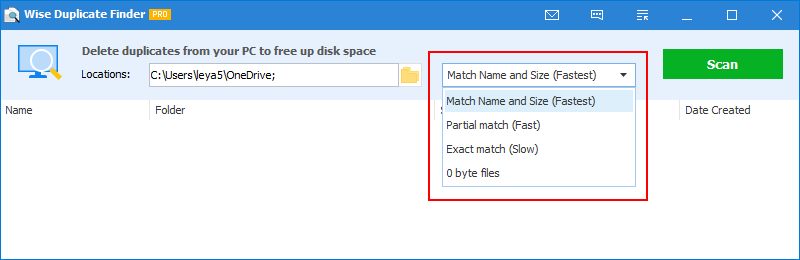
3. Delete duplicate files
After scanning, Wise Duplicate Finder will display duplicate files in groups and separate them with different colors. You can clearly know which files are duplicates.
- Delete single file
If you only want to delete one file at a time, please select the file first, then right-click on it and select Delete this file.
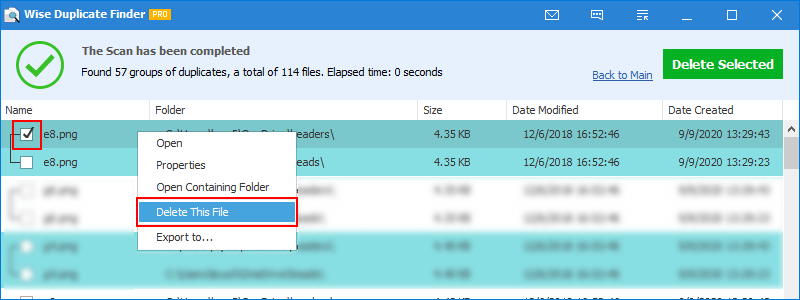
- Delete a few files
If you want to delete a few files at a time, please tick the files you want, and then click the green button Delete Selected.
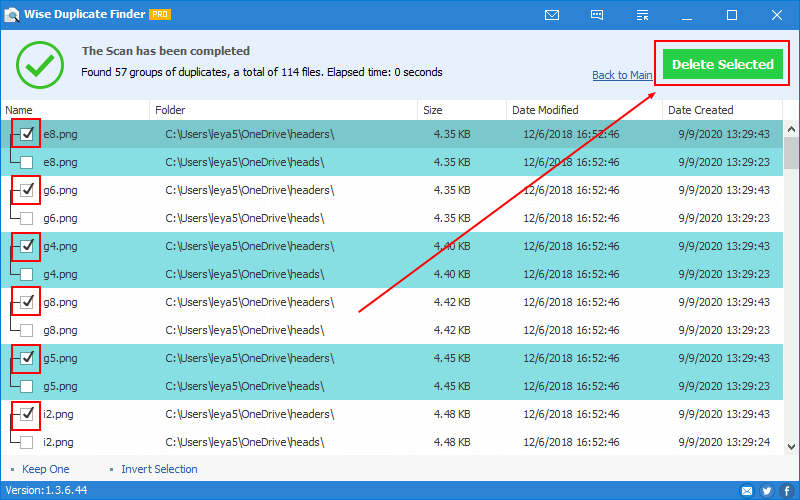
- Delete lots of files
If you want to delete all duplicate files in the list, using the Keep One button to select all duplicate files is the best choice. Then click the green button Delete Selected.
For example, the option Newest Created will select all files in a group except the most recently created one.
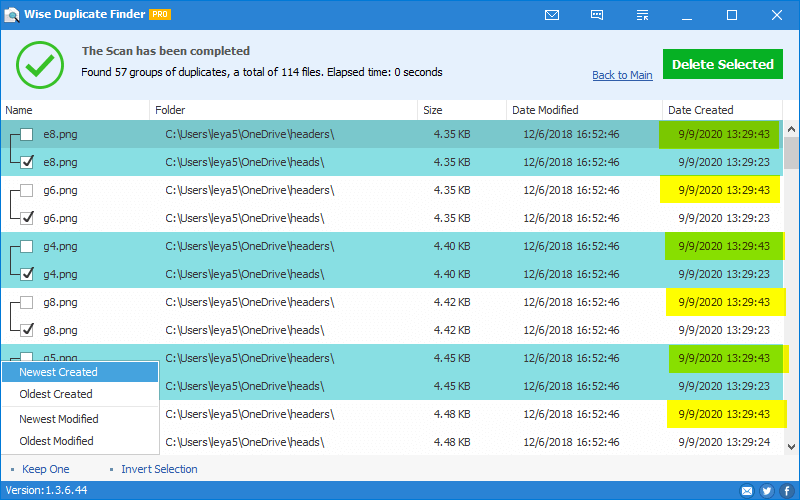
Everything will be fine now. Following the above steps will free up a lot of storage space for your Microsoft OneDrive!
We hope this guide will help you make the best use of your Microsoft OneDrive storage space. If you have more tips on cleaning Microsoft OneDrive, please share them with us, we will really appreciate it. Play the video of How to remove duplicate files in Microsoft OneDrive