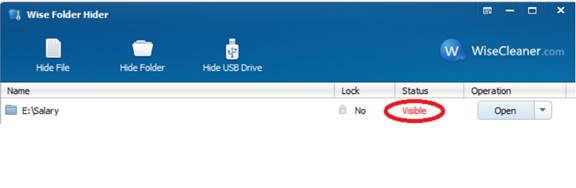Wise Folder Hider Free can help you hide any file and folder on your PC for free so that you can keep your private and important data from the prying eyes. FREE DOWNLOAD NOW!
Most users’ computers have more than two partitions, we store different files and folders in different partitions. I am no exception, I have four partitions in my desktop, that is C: System, D: Backup, E: Work, F: Entertainment. There are some secret files and important documents that I don’t want to be seen by anyone, so it is imperative to hide this partition or the important files from the prying eyes. In this tutorial, I am gonna show you how to hide any free partition( the system partition not included), files and folders.
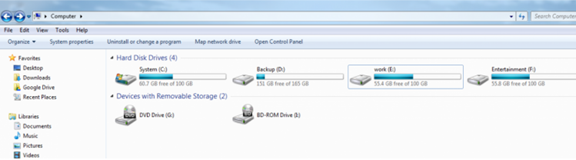
Four steps to hide a partition
Step 1. Open Computer Management
Please right-click on the Desktop icon - Computer, and select Manage.
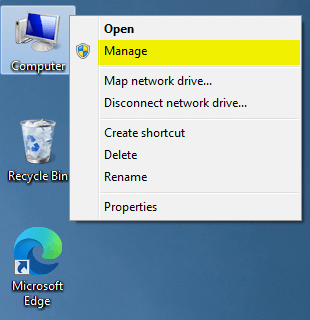
Step 2. Click Disk Management
On the left-hand of the Computer Management window, find and select Disk Management.
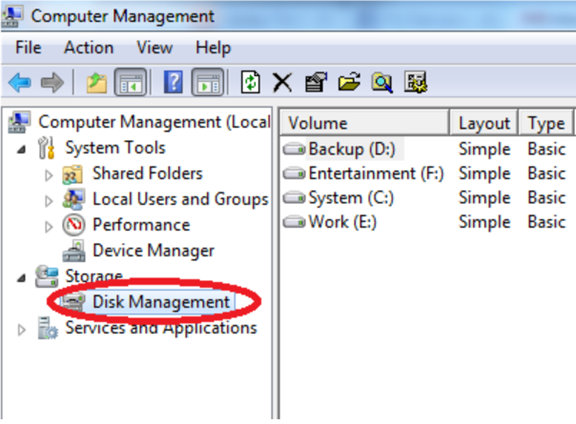
Step 3. Change Drive letter and Paths
All your hard disks and their partitions will be shown on the right-hand side. Right mouse click on the partition that you want to hide and select Change Drive Letters and Paths.
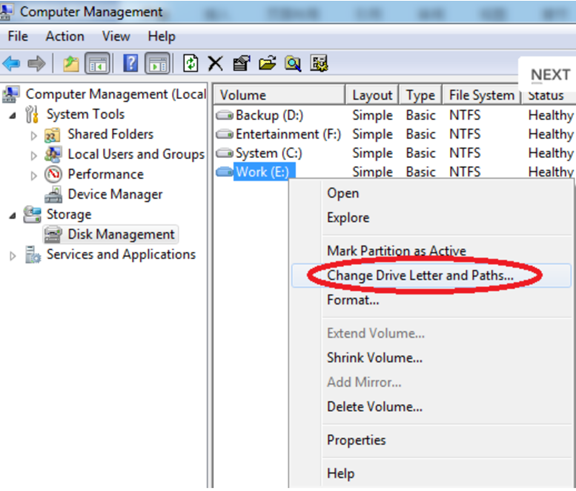
Step 4. Remove the drive letter
In the dialog window, click the Remove button, then you will see a warning message, and click Yes to confirm.
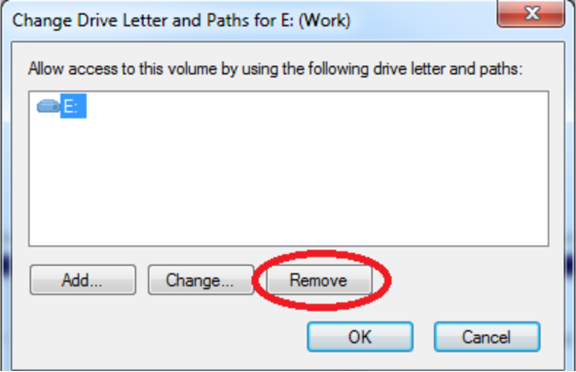
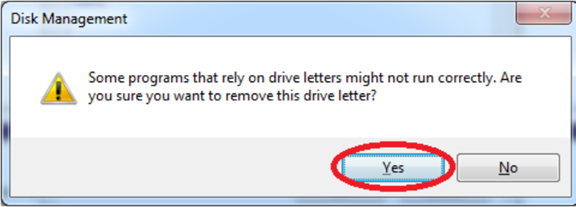
Then the drive you selected will now be hidden in Computer.
How to unhide the partition
Step 1. Open the Disk Management
Please right-click on the Desktop icon - Computer, and select Manage. Then go to Disk Management again
Step 2. Specify a drive letter for the hidden partition
Please right-click on the hidden partition (there will not be a drive letter on the hidden drive) again select Change Drive Letters and Path, then click on Add and select an appropriate drive letter.
Conclusion
Now the drive is visible. But this partition hiding technique also has disadvantages:
- 1. What if I just want to hide some files but not the whole partition.
- 2. Security issue, I mean some other guys with some computer skills can unhide this partition with several clicks, it is not very safe.
So it is more convenient and secure if we can hide any file or folder we want and also encrypt them.
Wise Folder Hider Free is a perfect solution for that. It is freeware, you don’t need any license key to use it.
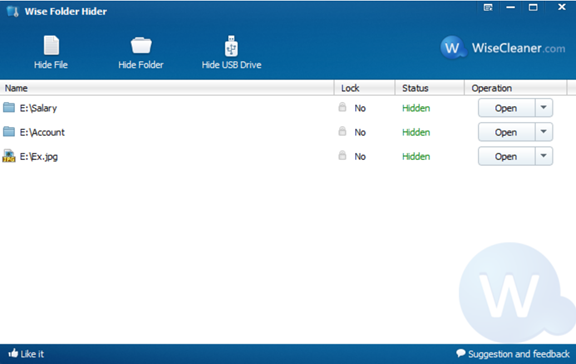
It is pretty straightforward to hide files and folders with it. The first time you opened it, you are prompted a window asking you to create your password. Next time you open it, just type in the password. If you want to hide any file, folder or a USB, just click the corresponding tab and choose the target file or folder, or just drag and drop any files or folders into it. Simple like that.
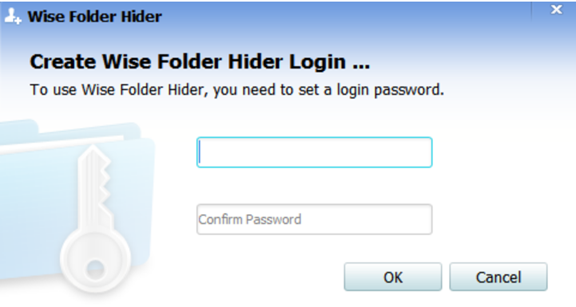
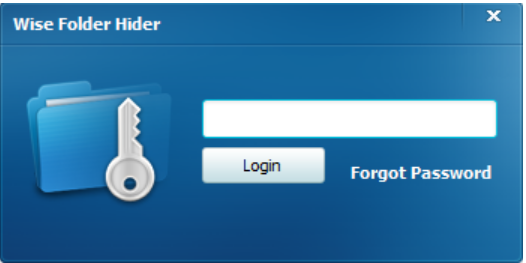
Not simple enough? I have an easier way. When you installed Wise Folder Hider, a shortcut of it is automatically added to your context menu. You can just right click any file or folder and then choose Hide Folder with Wise Folder, there you go, it is hidden by Wise Folder Hider.
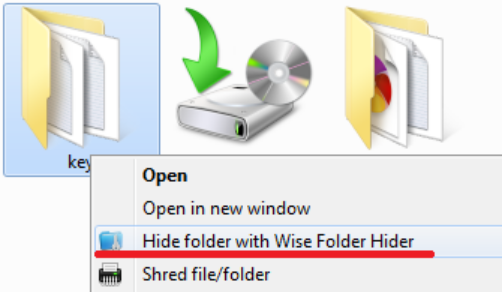
Still not satisfied? Some users may be concerned that I have to unhide the files when I need them, and hide them again when I am done using. What if I forget to hide them? Even I remember every time I use them, it is too many steps for me. The good thing about Wise Folder Hider is you can open any hidden files in Wise Folder Hider, you don’t have to unhide and hide a file over and over again. When you open any hidden files in it, it becomes visible to you. When you Close Wise Folder Hider, it becomes hidden again.