Your computer harbors tons of personal data, from precious photos to confidential documents. But what if you don't want certain files to be seen by others and want to lock them up? Not to worry! In this guide, we will walk you through the simple steps to hide files and folders in Windows 11.
METHOD 1: Hide files and folders with Wise Folder Hider
With Wise Folder Hider you can easily hide your files and folders so they disappear from Windows File Explorer. No one can see your hidden files and folders. Effectively protect your private or important data from unauthorized access and deletion.
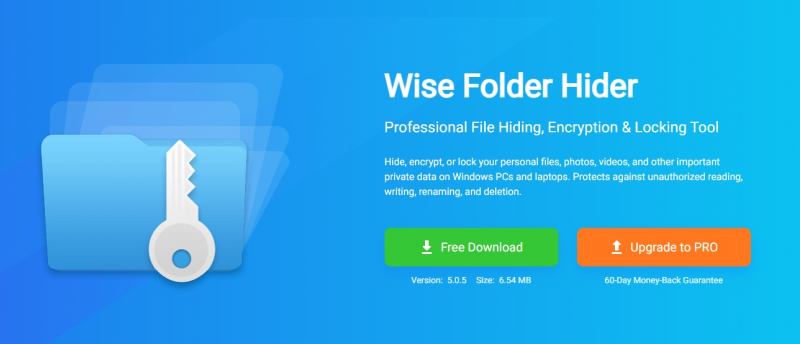
Step1: Open the Wise Folder Hider
If you haven't downloaded Wise Folder Hider before, you can click here to do so. Then, you need to set a login password when launching it.
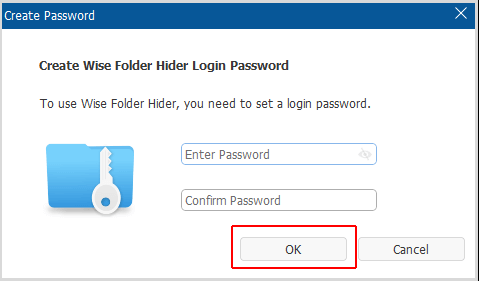
Step2: Hide files and folders
After logging in, select "Hide File" on the top left navigation bar. Then click on "Hide File" in the bottom right corner of the window.
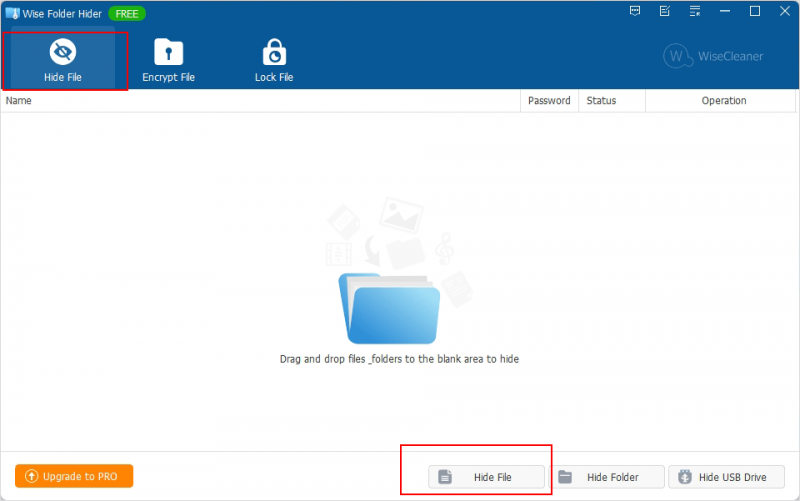
Then you can select the files you want to hide. Once selected, click Open to automatically hide the selected files.
If you want to hide a folder, just click the "Hide Folders" button in the lower right corner, then select the folder you want to hide and click "OK".
Step3: Set a password
Create a strong password for hidden files and folders to ensure their security. All you have to do is click on the drop-down menu next to the "Open" button, select "Set Password", then enter your password and confirm it.
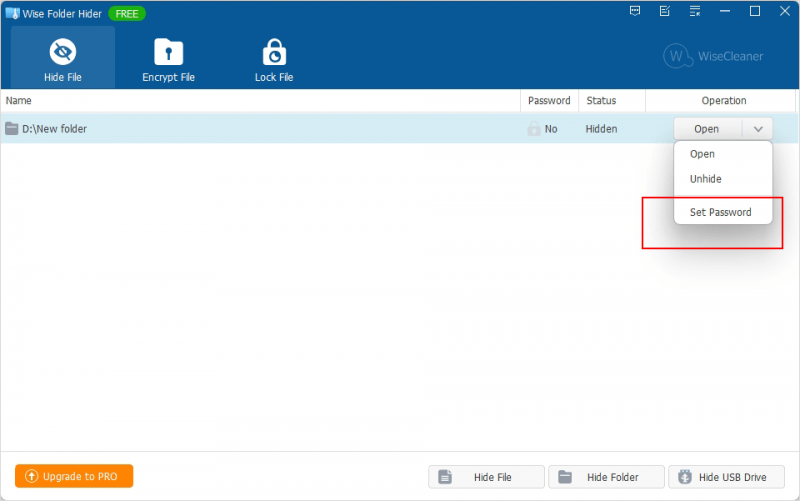
METHOD 2: Hide files and folders with File Explorer
If you only need to hide individual files or folders and don't necessarily care if someone uses the Windows taskbar to search for them (don't worry, we'll deal with that later), there's a very simple right-click method for hiding files and folders in File Explorer.
Step1: Locate the folder or file you want to hide
Navigate to the file or folder you want to hide. Right-click on it and choose Properties.
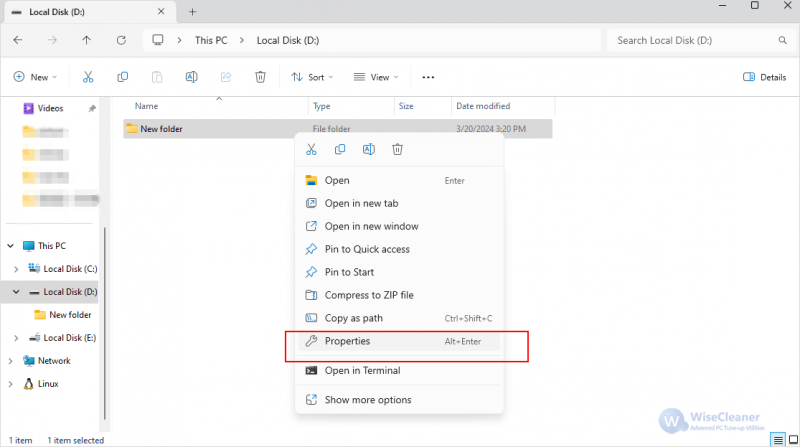
Step 2: Put a check in the Hidden box
At the bottom of the open window, select the box to the left of the Hidden option, and then click OK.
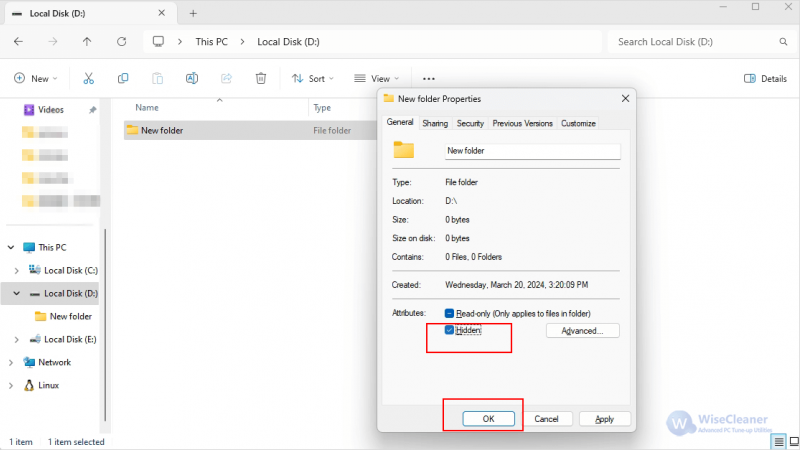
At the bottom of the open window, select the box to the left of the Hidden option, and then click OK.
You will see a pop-up window asking whether you want to Apply changes to the folder only or Apply changes to this folder, sub-folders, and files. You can choose according to your needs, and then click OK.
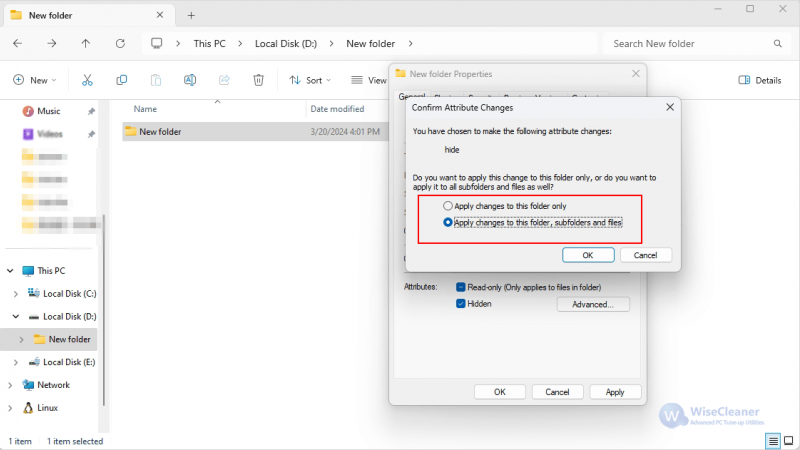
Note: This will hide files and folders on your computer. However, if they are still visible in the transparent view, then the folder options in File Explorer may not be configured to show hidden files and folders. Don't worry. Follow the quick steps below to make them invisible:
Navigate to the View tab, click Show (located at the bottom of the drop-down menu bar), find Hidden Items from the options that appear, and remove the checkmark on the left side of it; when it's removed, our hidden files won't show up.
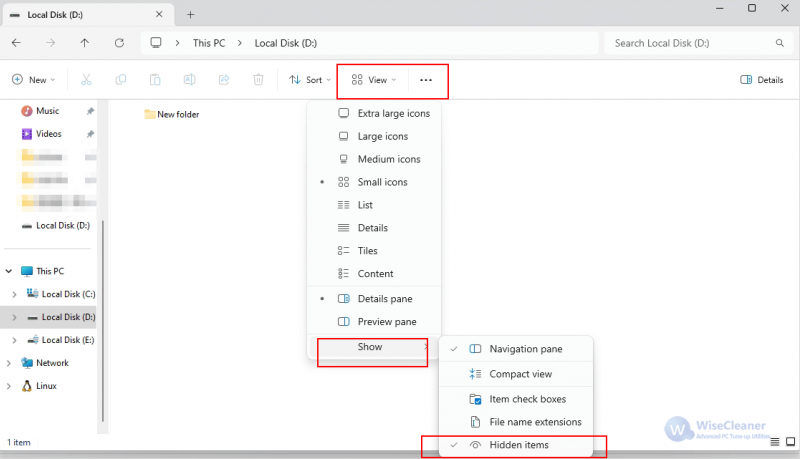
METHOD 3: Hide files and folders with Command Prompt
The Command Prompt is a powerful tool for accomplishing a number of tasks ranging from system setup to basic file management. Follow these simple steps to hide files and folders in Windows using CMD.
Step1: Open the command prompt
Find the file/folder you want to hide in the File Explorer. Open a command line window by typing cmd in the path bar.
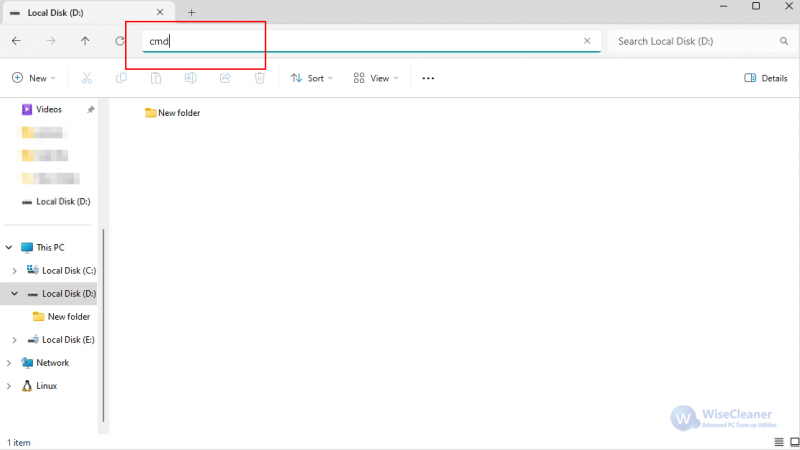
Step 2: Type the below command to hide a file
To hide a file, enter the following command and press Enter:
attrib +h +s "filename"
Tips: When entering a file name, you can use the Tab key to quickly complete the file name, that is, you only need to enter the first few characters of the file name and then pick up the Tab key, which reduces the typing time and ensures the accuracy of the input.
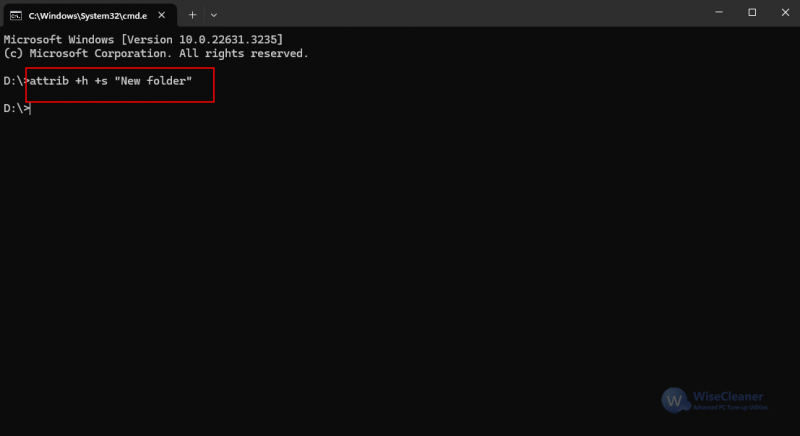
Conclusion
As you can see, hiding files and folders in Windows 11 is a relatively simple process that only takes a minute or two to initiate. Wise Folder Hider is an easy-to-use software that protects your private data from being seen or accessed. It easily hides any files, folders, and keeps them safe with your own password.