Controlling when certain apps run can help improve productivity, conserve system resources, and enhance focus, especially during work or study hours. Here's a guide on how to turn off apps at specific times on Windows 11.
Using Task Scheduler
For more precise control over app operation times, Windows 11’s Task Scheduler can be used to create tasks that end apps at set times.
Step 1. Open Task Scheduler
Type Task Scheduler in the Windows search bar and open it.
Step 2. Create a New Task
In Task Scheduler, click on Action from the menu and select Create Task. Provide a name for your task (for example, "Close Chrome at 10 PM").
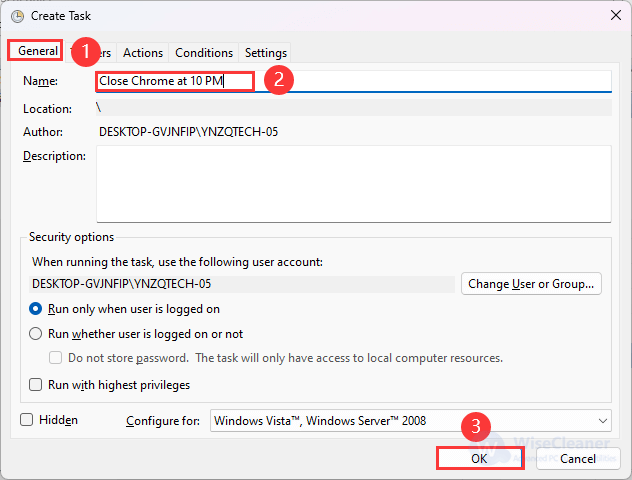
Step 3. Configure Task Triggers
Go to the Triggers tab and click New to set up when the task should start. Choose Daily or customize the timing according to your needs.
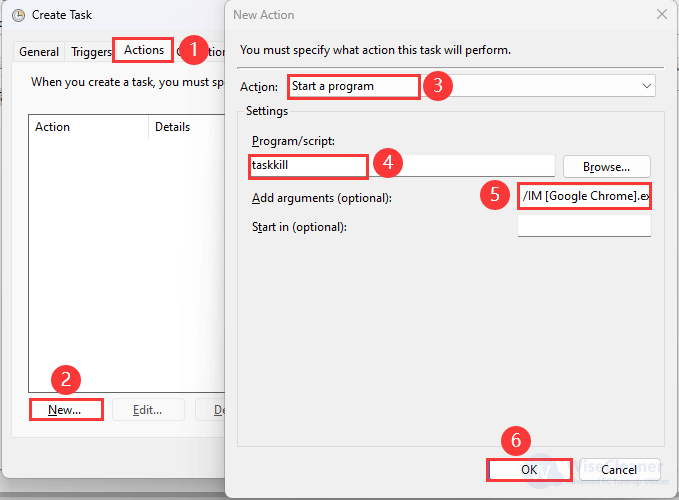
Step 4. Set Task Actions
Move to the Actions tab and click New. Set the action to Start a program. In the Program/script box, type taskkill.
In the Add arguments box, type /IM [appname].exe, replacing [appname] with the exact name of the application executable (e.g., chrome.exe for Google Chrome).
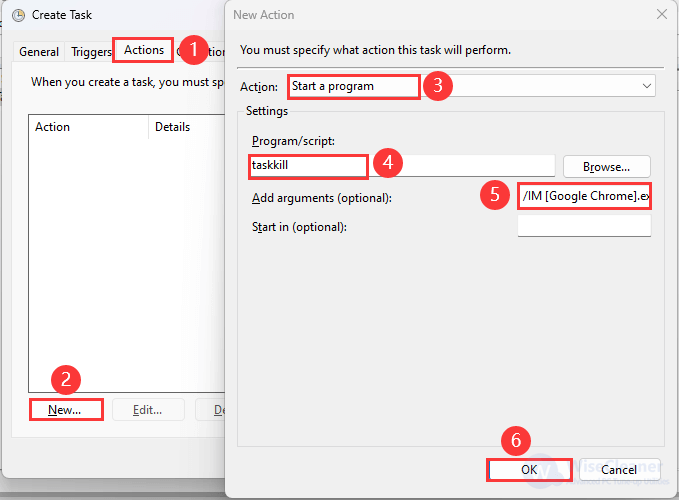
Step 5. Save and Enable Task
If needed, you can adjust additional settings under the Conditions and Settings tabs, such as ensuring the task runs only when the PC is idle.
Once everything is set up, click OK to save the task. Ensure it is enabled to run at the specified time.
Using Wise Auto Shutdown
It is a little bit time-consuming to create such a shutdown task with Task Scheduler. However, Wise Auto Shutdown can easily help you do that with several clicks.
Wise Auto Shutdown allows you to easily manage shutdown tasks. It is a free and convenient tool launched to help users schedule their computers to shut down, restart, log off, hibernate, and more. In this post, we will mainly talk about its Close applications feature.
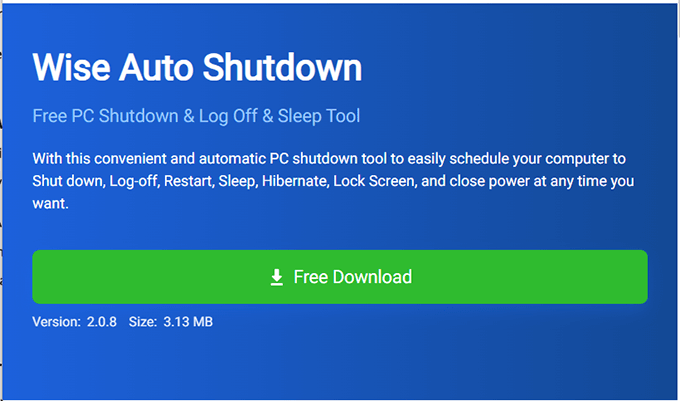
Step 1. Get Wise Auto Shutdown
You can download and install Wise Auto Shutdown from here.
Step 2. Set a Close application task
Launch Wise Auto Shutdown after installation. Select Close application in the Select a task part. On the right pane, you can check the Specified time or From now to set time. Then select the target applications that you want to turn off. Click Start Task to save it.
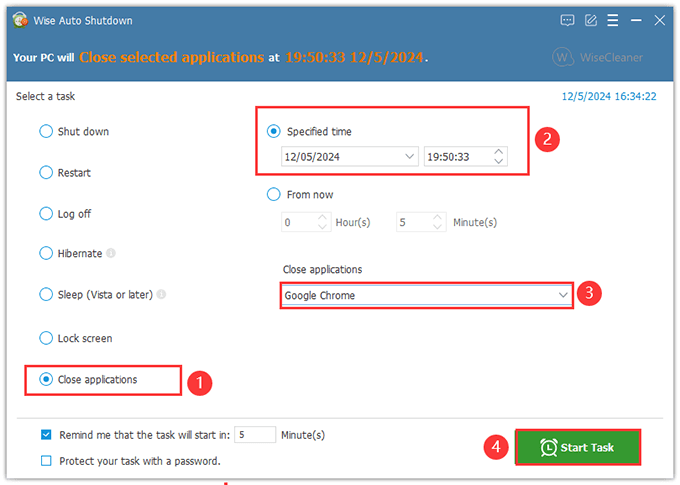
Conclusion
Controlling when apps run on Windows 11 can significantly improve productivity and system performance. Whether through built-in features like Task Scheduler or using third-party applications like Wise Auto Shutdown, you have several options to tailor app usage according to your schedule.