There may be times you wish to power down your computer on Saturdays or Sundays weekly, or perhaps on specific days each month. This article details how to achieve this using the built-in Task Scheduler or the free third-party tool, Wise Auto Shutdown.
Set a Weekly or Monthly Shutdowns through Task Scheduler
Windows 11 makes this possible through its Task Scheduler feature. Here's a step-by-step guide to setting it up.
Step 1. Open Task Scheduler
Press the Windows key + S to open the search bar, type Task Scheduler, and press Enter.
Step 2. Create shutdown task
In the Task Scheduler window, click on Create Task located on the right side.
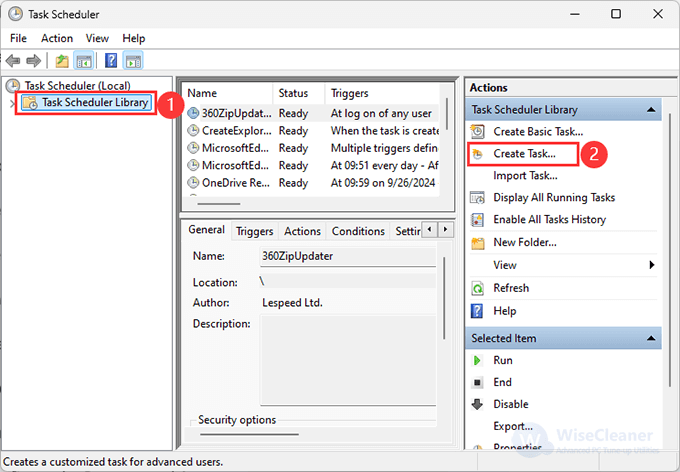
Step 3. Name and describe the Task
Provide a name for your task in the General tab, such as Weekly Auto-Shutdown if you tend to turn off your computer weekly. You can also similarly name it Monthly Auto-Shutdown. Optionally, add a description.
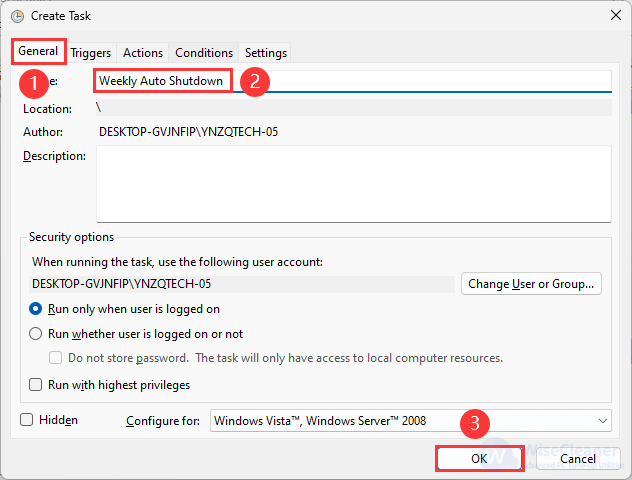
Step 4. Set the Trigger
Click the Triggers tab, tap the New… button then select Weekly or Monthly and click Next. Then, choose the day(s) of the week or certain days of the month you want the shutdown to occur.
Don’t forget to set the start date and time. Click OK to back to the Create Task window.
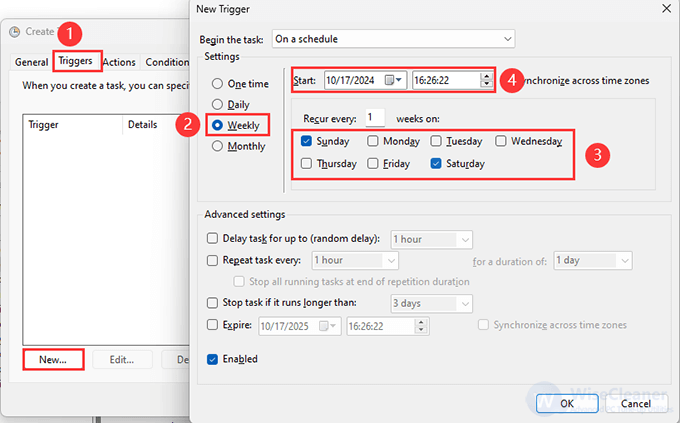
Step 5. Specify the Action
Select the Actions tab to go on.
In the Program/script field, type:
shutdown
In the Add arguments (optional) field, type:
/s /f /t 0
/s: Shutdown the computer
/f: Force running applications to close
/t 0: Wait 0 seconds before shutting down
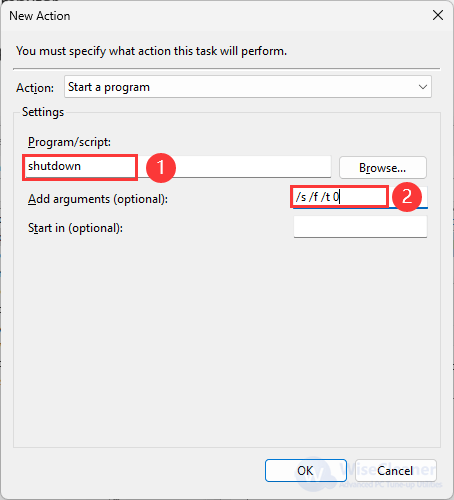
Then, click OK.
Step 6. Finish the task
Review the task details you have set up.
Click OK again to confirm and complete the task setup.
Editing or Deleting the Task
If you need to modify or delete the scheduled tasks in the future, you can easily do this by following this:
Select Task Scheduler Library in the left pane, and locate your Weekly Auto-Shutdown or Monthly Auto-Shutdown task. Right-click the task to view options such as Run, End, Disable, or Delete.
Scheduling Weekly or Monthly Shutdown via Wise Auto Shutdown
Using Task Scheduler can be a bit intricate with numerous steps involved. If you decide to switch from a weekly to a monthly or daily task, it requires additional editing.
For a simpler alternative, consider Wise Auto Shutdown, which allows you to easily manage shutdown tasks. As its name implies, Wise Auto Shutdown is a free and convenient tool launched to help users schedule their computers to shut down, restart, log off, hibernate, and more. Different from Task Scheduler, Wise Auto Shutdown can help you set a weekly or monthly task with a couple of clicks.
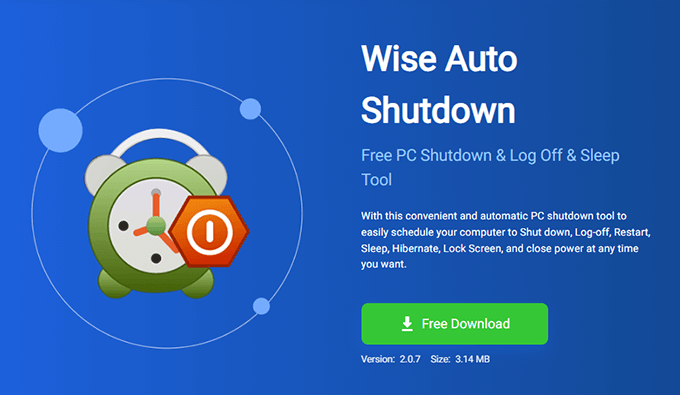
Step 1. Get Wise Auto Shutdown
You can download and install Wise Auto Shutdown from here.
Step 2. Create Weekly or Monthly auto shutdown task
After opening Wise Auto Shutdown, select Shut down under the Select a task area, then check the Weekly or Monthly option to select a specific date and set a certain time to run the task.
Finally, click the Start Task button to finish.
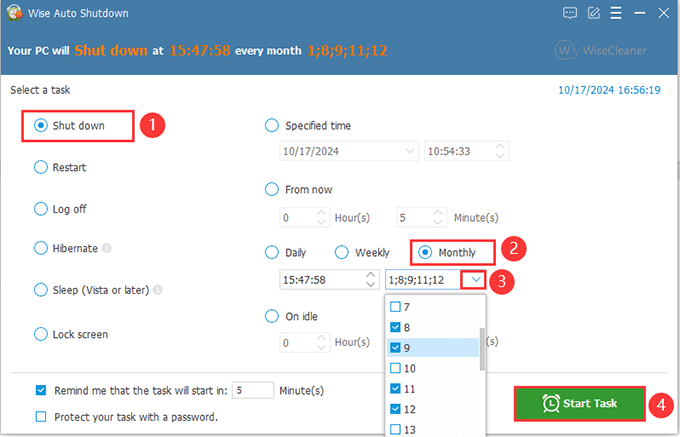
You will find that it is available to schedule weekly auto restart tasks, Hibernate tasks, and more. In a word, you can change tasks at any time among different types with Wise Auto Shutdown.
Conclusion
By following these steps, you can ensure your computer shuts down automatically on a weekly or monthly basis, aiding in better power management and system maintenance. Typically, Task Scheduler can help set such a task, but Wise Auto shutdown might be a more efficient choice.