Microsoft has been weakening the hibernation function, perhaps for fear that users will confuse sleep mode with hibernation mode. But hibernation is a very useful feature. When you choose to put your computer into hibernate mode, all your currently running programs, open windows, etc. will be saved to a file on your hard drive or SSD, and your computer will not require power maintenance. When you wake up next time, your entire desktop program will be restored immediately.
If you are interested in the hibernation function, this article will show you how to set up automatic hibernation.
Wise Auto Shutdown - Free PC Shutdown & Log Off & Sleep Tool
Wise Auto Shutdown is a free and professional utility that helps you automatically shut down, restart, sleep, hibernate, etc. You can set it any time, and it can help you complete tasks within the corresponding time.
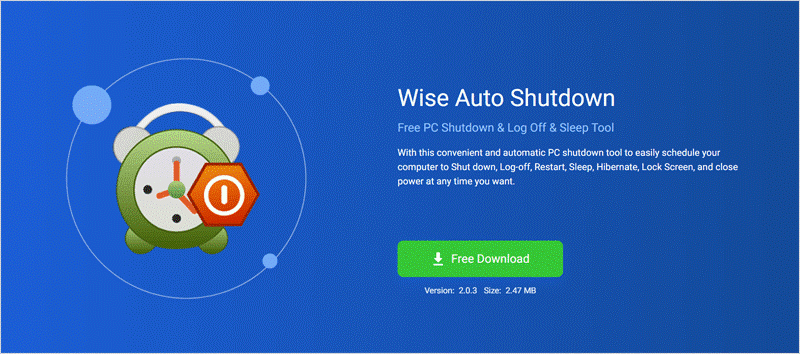
How to Make the Computer Automatically Hibernate via Wise Auto Shutdown
Step1. Download and install Wise Auto Shutdown
If you have not yet downloaded Wise Auto Shutdown, you can click here to download it safely.
Step2. Enable hibernation using Wise Auto Shutdown
Run Wise Auto Shutdown, and click Hibernate in the list of tasks on the left. If your computer is already in hibernate mode, then there will be no pop-up. If your computer is not in hibernate mode, when you click on Hibernate, a popup will appear and ask if you want to turn on Hibernate. Click Yes, and Wise Auto Shutdown will be turned on for you.
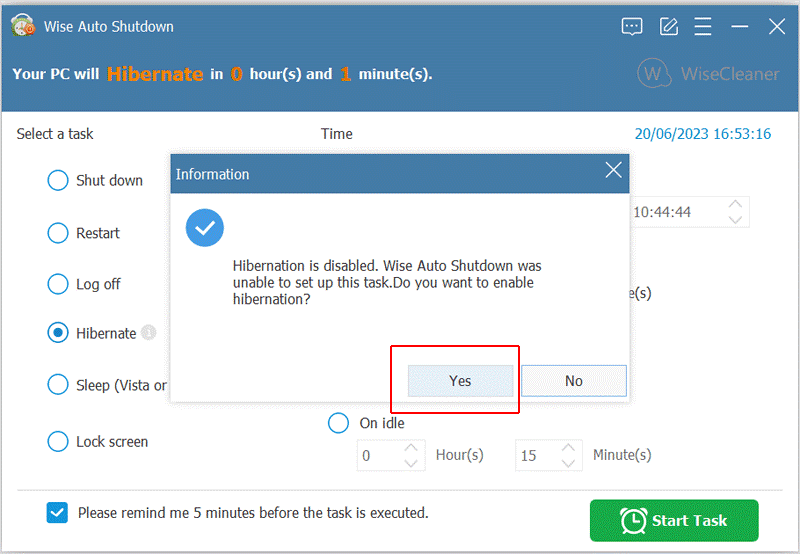
Step3. Set up automatic hibernation
After selecting the hibernation task, you can set a time for your computer to automatically hibernate.
- Specified time
You can set a specific date and your computer will automatically hibernate at that specific time.
- From now
You can set the computer to go into hibernation a few hours or minutes from now.
- Daily
When you set a time, the computer will automatically hibernate at the same time every day.
- On idle
You can set the idle time for your computer. For example, if you set the idle time to 1 hour, then your computer will hibernate after 1 hour of idle time.
After setting the corresponding time, click the Start Task button in the lower right corner of the window, and your computer will automatically hibernate at the corresponding time.
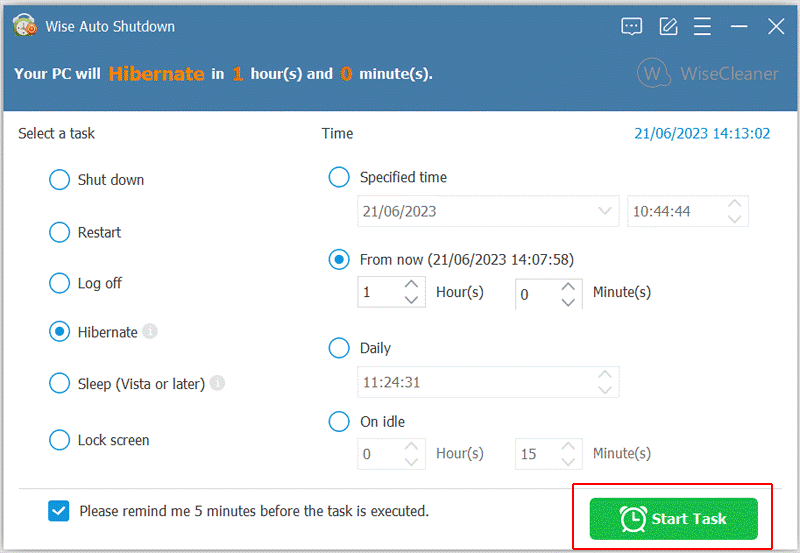
If you want to cancel the task, you just run Wise Auto Shutdown, and click Cancel Task in the lower right corner of the window.
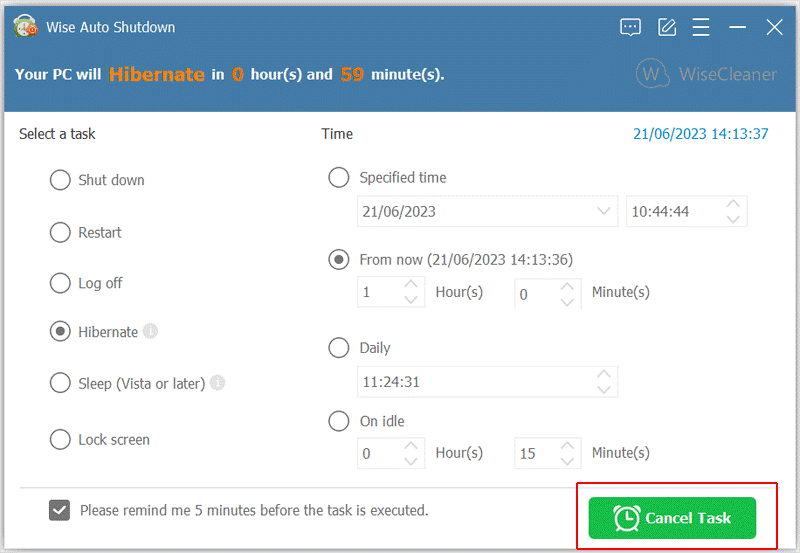
Conclusion
If you're interested in hibernation, this article shows you how to enable hibernation and set your computer to hibernate automatically. Wise Auto Shutdown is a great program that can help with the above tasks.