Delivery Optimization is a feature in Windows 11 that allows your device to download and upload updates, apps, and other content from other PCs on the local network or even the internet. While this can speed up the update process, it can also consume unnecessary bandwidth, especially if you have limited data or a slower internet connection. If you want more control over your system's network usage, here's how to disable Delivery Optimization in Windows 11.
Method 1: Disable Delivery Optimization through Windows Settings
The easiest way to disable Delivery Optimization in Windows 11 is through the Settings menu. Here’s how you can do it:
Step 1. Open Settings
Press Win + I to open Settings.
Step 2. Access Advanced Options
In the Settings window, select Windows Update > Advanced options.
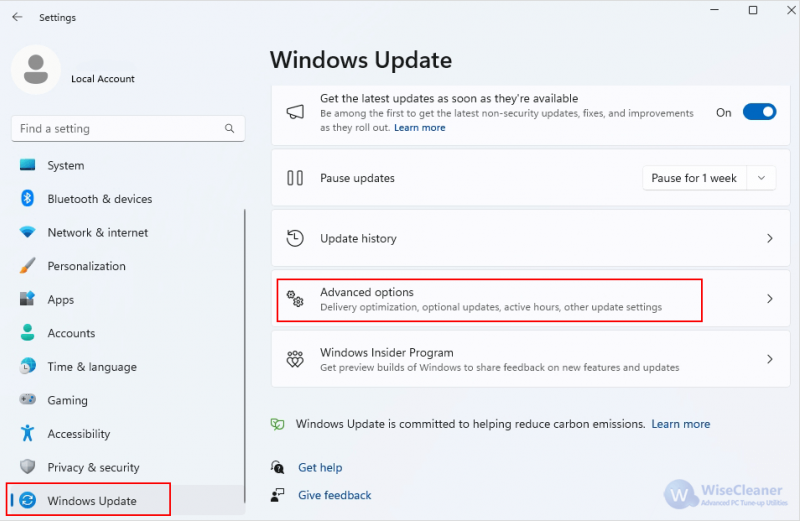
Step 3. Disable Delivery Optimization
- Scroll down to find the Delivery Optimization section and click on it.
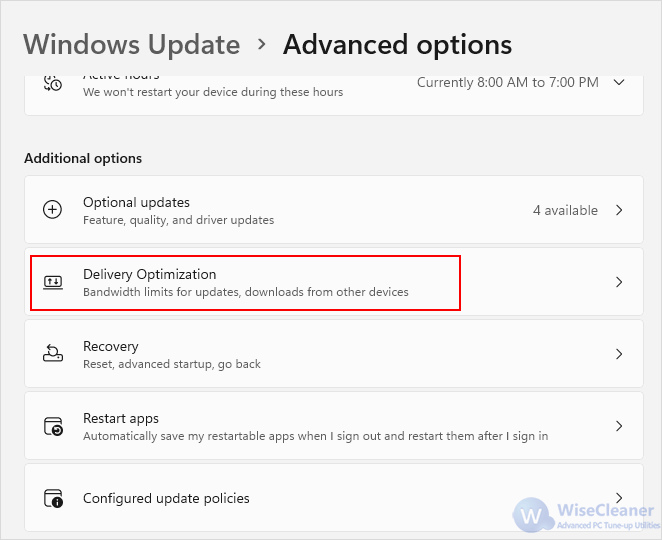
- Toggle off the Allow downloads from other PCs option. This will prevent your device from downloading updates from other devices on the network or the internet.
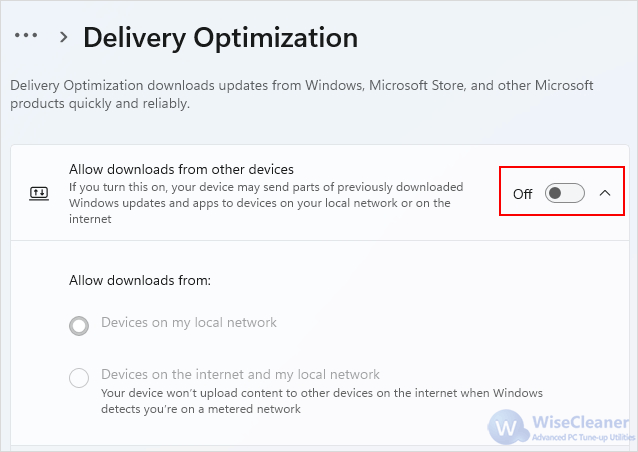
Method 2: Disable Delivery Optimization via Registry Editor
If you're comfortable editing the Windows Registry, you can also disable Delivery Optimization via the Registry Editor. Be sure to back up the registry before making any changes to avoid any accidental system issues.
Step 1. Open the Registry Editor
Press Win + R, type regedit, and press Enter.
Step 2. Navigate to the Following Path
Computer\HKEY_LOCAL_MACHINE\SYSTEM\CurrentControlSet\Services\DoSvc
Step 3. Edit the Value
Locate and double-click the Start key in the right pane and set the Value Data to 4 then click OK.
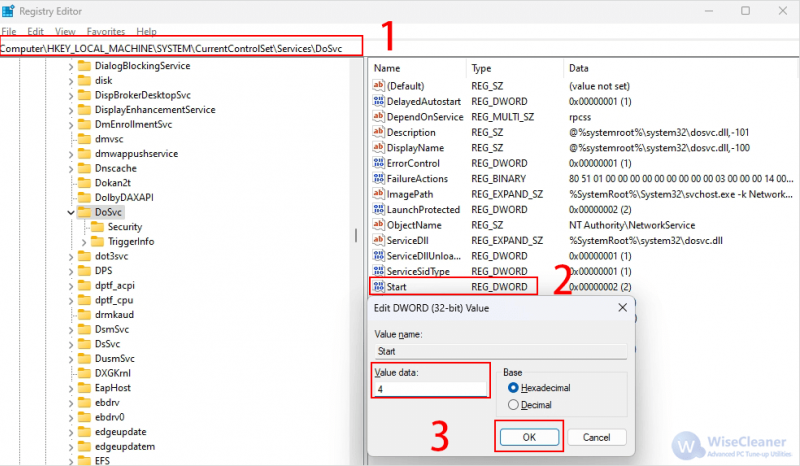
Method 3: Disable Delivery Optimization via Wise Registry Cleaner
If you are looking for a simpler and more direct method, then Wise Registry Cleaner is recommended, in addition to disabling Delivery Optimization in one click, it also cleans up invalid registry entries, fixes Windows registry errors, defragments the Windows registry, and keeps your PC at its optimal performance.
Step 1. Download and Install
You can download Wise Registry Cleaner by clicking here.
Step 2. Select the Items to be Optimized
- Run Wise Registry Cleaner and then select System Tuneup in the top menu.
- Scroll down to check Disable the Windows Update Delivery Optimization to improve the network performance under System Security.
Step 3. Optimize to Disable Delivery Optimization
Click Optimize in the upper right corner and wait a moment for the optimization to complete.
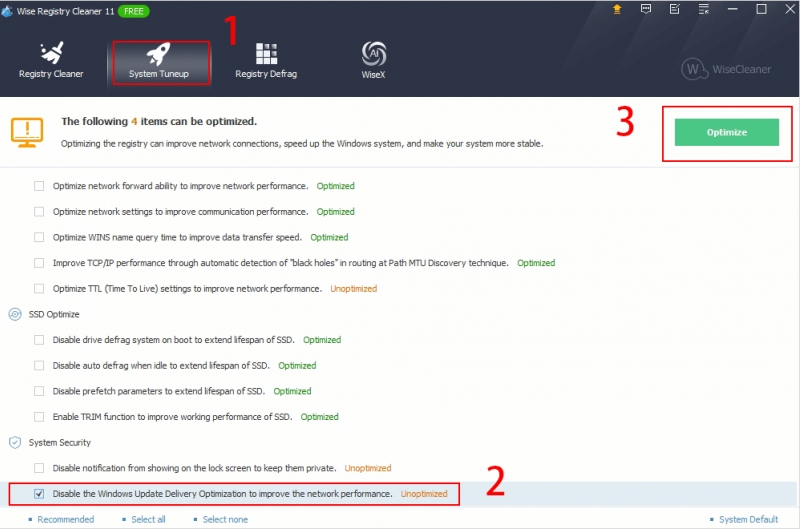
Conclusion
Delivery Optimization can be a useful feature for speeding up updates and downloads in Windows 11, but it may not be suitable for everyone, especially those with limited bandwidth or privacy concerns. Fortunately, with these methods you can easily disable Delivery Optimization on your system. Choose the method that works best for your needs and enjoy a more controlled and efficient experience on Windows 11.