The Windows Registry is a critical database to store system settings and application configurations. However, it can become cluttered with residual and corrupted items over time. To keep your system run fast and stable, cleaning the registry regularly is necessary.
In this WiseCleaner guide, we will show you how to set up an automated process to clean up your Windows registry every day using Wise Registry Cleaner.
Steps to clean registry automatically using Wise Registry Cleaner
As a Windows third-party software, Wise Registry Cleaner not only cleans up the Windows registry but also offers a handy feature to back up the registry automatically.
Step 1: Download and install
If you have not had Wise Registry Cleaner on your computer, access to the official website to download the software, and then follow the installation introductions to install it. After installing, launch it.
Step 2: Schedule AutoClean
On the right-side pane in the main interface, you will see the AutoClean area. Select Daily in the drop-down menu of Run task, and set a desire time in the Time section. Switch the AutoClean toggle to ON to enable the auto cleaning everyday.
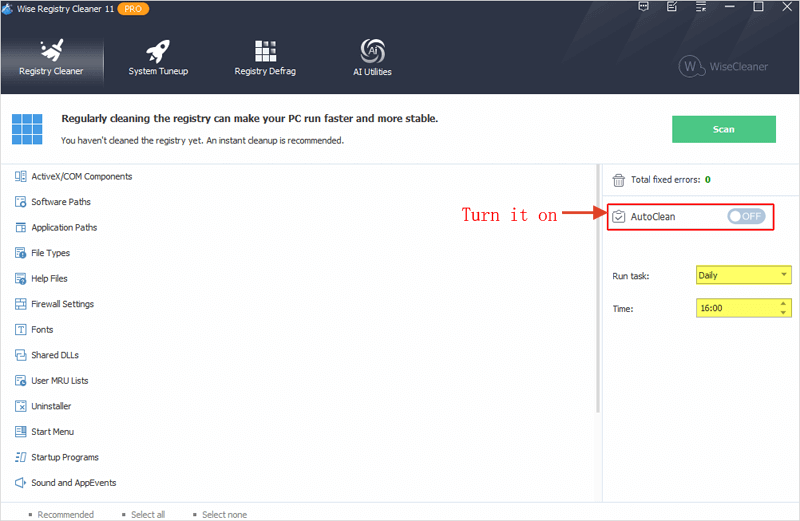
Step 3: Open Settings page
Wise Registry Cleaner also provides a feature to auto back up the registry when you clean your registry using it. It is recommended to enable this feature.
Click on the Menu icon in the top right corner of its interface, then select Settings from the drop-down menu.
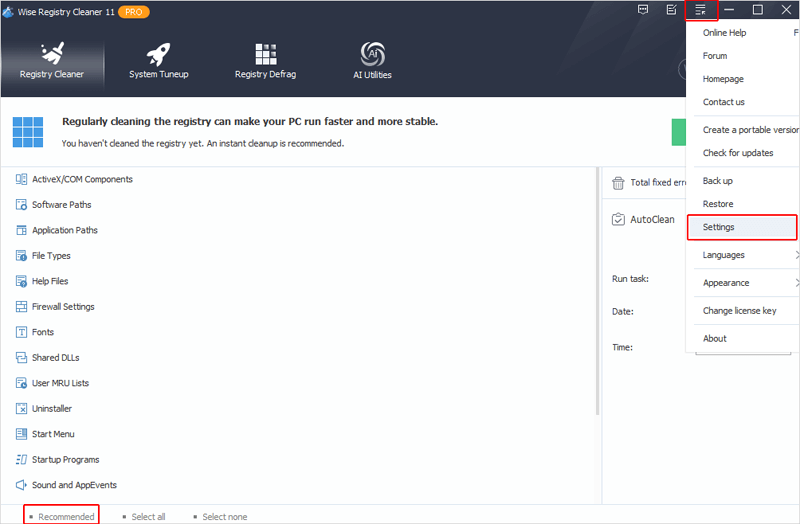
Step 4: Select Auto back up
In the Settings window that pops up, ensure that the checkbox of the Auto back up registry before cleaning option is checked, and click on OK.
This way, Wise Registry Cleaner will back up the registry items that you select (whether you choose Recommended or Select all), and then clean them automatically everyday.
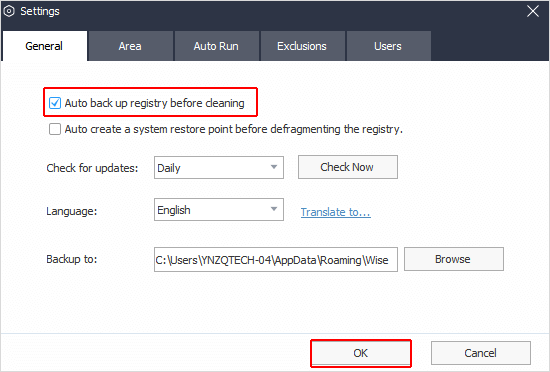
Additional tips
- Update Wise Registry Cleaner: Regular updates ensure that the software is compatible with the latest Windows updates, thus providing the most efficient cleaning and backup features.
- Clean up backups regularly: Periodically checking and cleaning up old registry backups can help save your precious disk space. Find the default registry backup files location in Menu-Settings-General-Backupto in Wise Registry Cleaner.
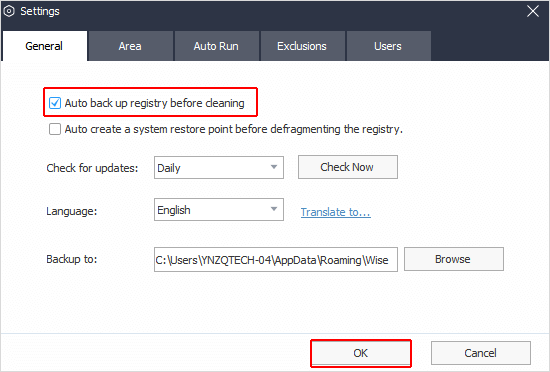
- Clean with 1-click: For advanced user, you can run Wise Registry Cleaner from the command line or create a Clean with 1-click icon on your desktop. This feature allows you to scan and clean the registry in the background without opening the software, and also back up the registry before it.
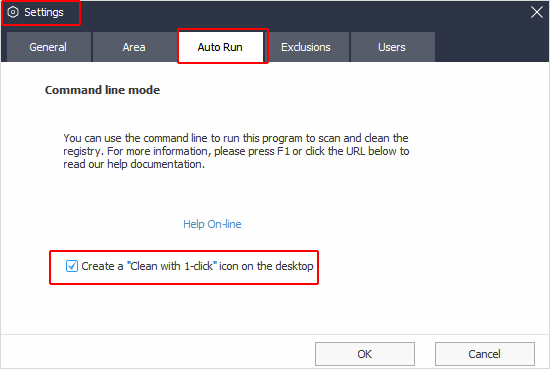
Sum up
By following these steps, you can clean up the registry residual and corrupted items automatically everyday using Wise Registry Cleaner, which will not only boost your system performance but also provide you a reliable recovery option available at any time. View more about how to enable Windows automatically back up the registry in WiseCleaner Think Tank.

