System protection in Wise Care 365 is a mechanism implemented to ensure the security and integrity of the system. System protection involves various techniques to alert users of programs that are unauthorized to access, misuse, or modify the operating system and its resources.
Wise Care 365 - Free Windows PC Cleaner and Speed-up Tool
Wise Care 365 is a comprehensive and efficient PC optimization tool that can help you solve problems such as your PC running too slowly, excessive junk file accumulation, and privacy leakage. The unique advantage of this product is that it is always designed with the principles of efficiency, security, and convenience in mind, which ensures that you can enjoy a faster-running computer and at the same time get comprehensive system protection.
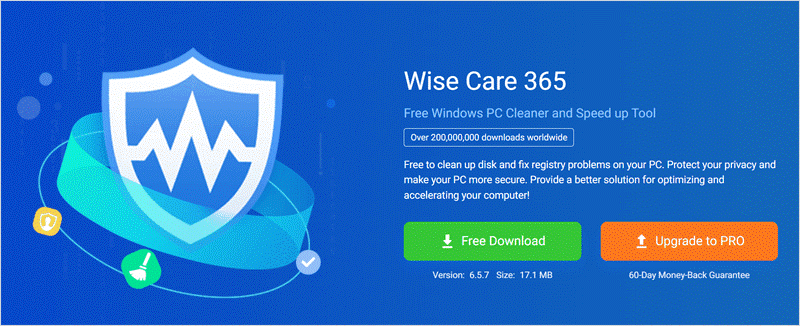
How to enable system protection with Wise Care 365
Step1. Download and install Wise Care 365
First, you need to download Wise Care 365. If you haven't downloaded it yet, you can click here to download it safely.
Step2. Turn on the Wise Protection
Run Wise Care 365. Click PC Checkup on the toolbar, and then click the red shield button under the account name. When the button turns green, it means the system protection is enabled.
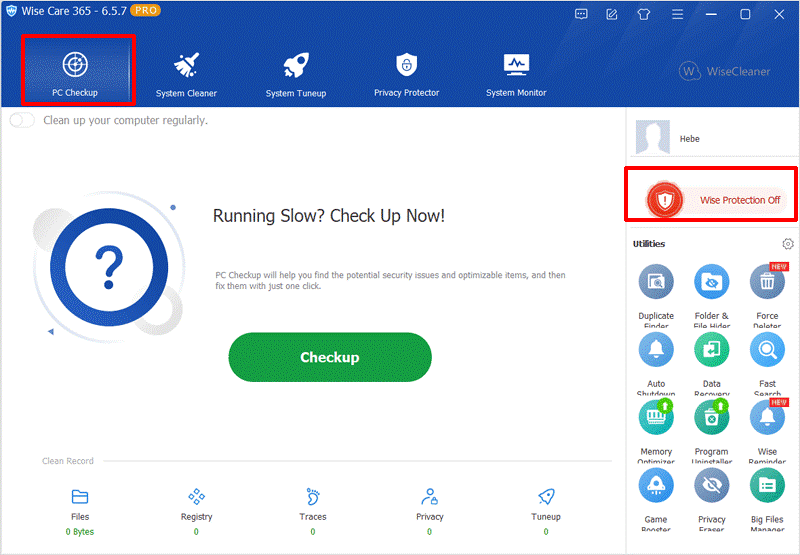
Step3. Notification of system protection
With System Protection turned on, Wise Care 365 will monitor some registry entries in real-time. Once a program modifies these registry entries, Wise Care 365 will have a pop-up window in the lower right corner of the desktop to remind you. By default, it is allowed.
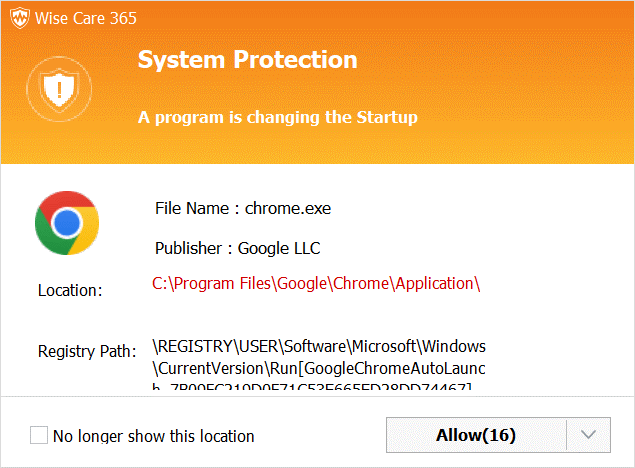
Step4. Manage system protection
Click on the Menu button in the upper right corner of the window and select Settings in the drop-down menu.
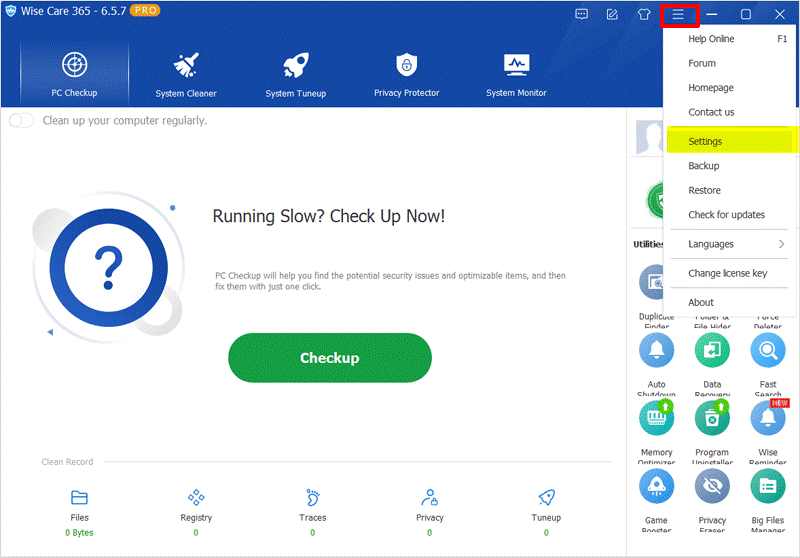
Select System Protect in the left column of the Settings window. There are three commands to choose from in the right column: Application whitelists, Application blacklists, and Protections.
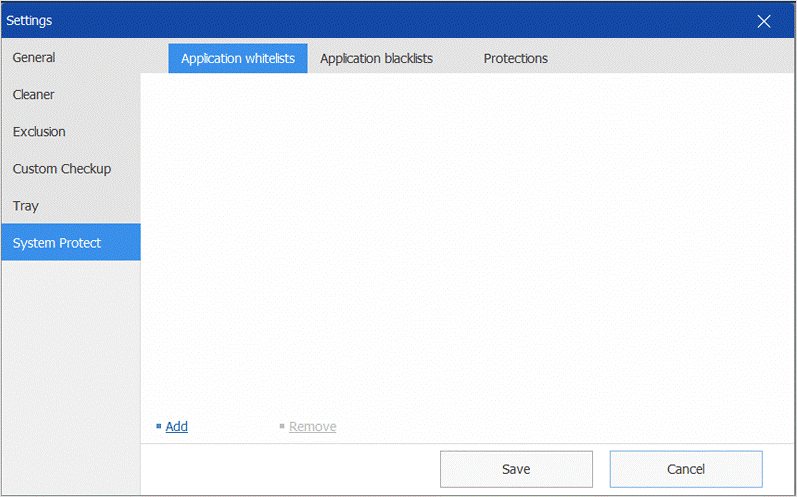
- Application whitelists
Here are the applications you are allowed to run. You can add programs here by clicking the Add button, or you can remove them.
- Application blacklists
Here are the apps you are not allowed to run. You can also click the Add button to add them here or delete them.
- Protections
Listed here are the monitored behaviors, which you can toggle on or off by clicking the toggle button.
Conclusion
Therefore, for the stable operation of your computer and the security of your personal data, please enable system protection and let Wise Care 365 become your computer guardian. In this way, whether you are working or enjoying entertainment, you can use your computer with peace of mind from the bottom of your heart.