Many applications attempt to change your browser settings during installation or updates, like changing your default browser, which could be frustrating for those who prefer a specific browser. Protecting your browser settings from changing without authorization is an effective way to help maintain a secure environment on your PC.
Wise Care 365, a versatile PC optimization tool, has a feature called Wise Protection. It is designed to safeguard your default browser settings and blocks unauthorized attempts automatically. We have discussed how to set the default browser on Windows 11 in a previous article. Stay with us as in this WiseCleaner article, as we will focus on how to use Wise Protection to prevent changes to your Windows default browser.
Steps to protect default browser from being changed
Step 1. Open Wise Care 365
Download and install Wise Care 365 on your Windows PC from the official website. Launch the software after the installation is complete.
Step 2. Enable Wise Protection
Look for the Wise Protection section under your Avatar and Username in the main interface, and toggle the switch of Wise Protection Off to On by clicking on it.
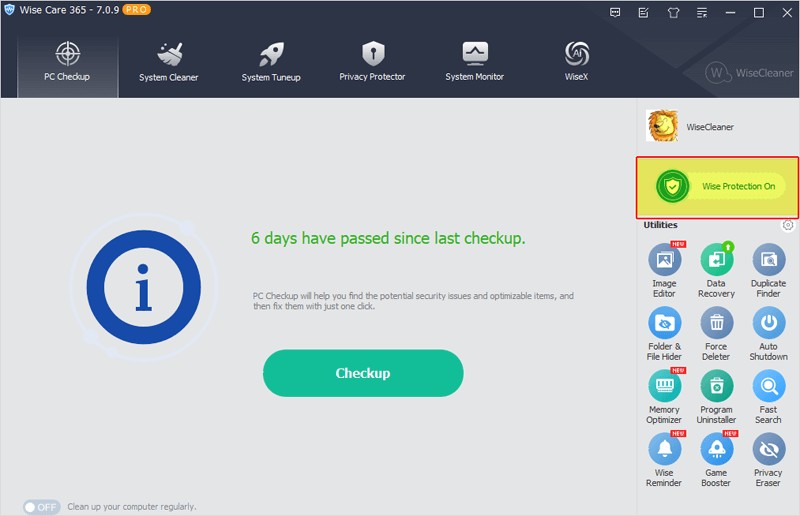
Step 3. Select Change the default browser
Open the Settings window from the Menu section, and choose the System Protect tab. Select Protections from the top and then ensure the box of Change the default browser is checked. Once you are done, click on Save to close the window.
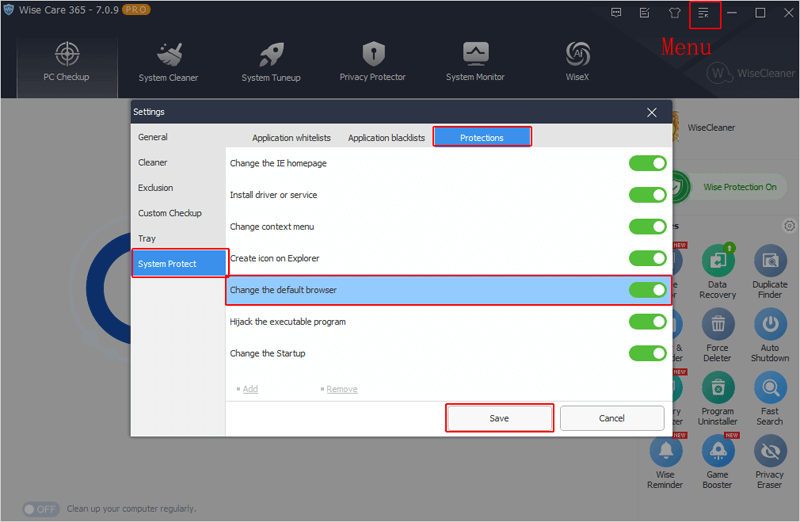
Step 4. Forbid the changes
Wise Care 365 will now notify you with a message in the lower right corner of your screen when your default browser is being changed by any programs. Simply check the box of No longer show this location, and then select Always forbid this program from the context menu by clicking on the arrow next to Allow to prevent changes to the default browser.
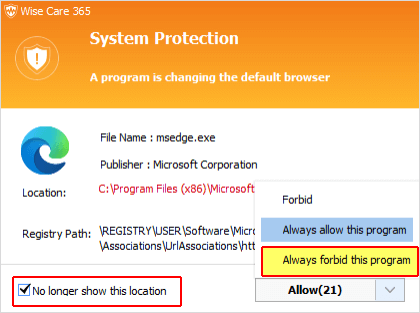
Step 5. Regularly update
Keep Wise Care 365 updated regularly to maintain effective protection and ensure compatibility with the latest Windows and browser versions.
Conclusion
The Wise Protection feature in Wise Care 365 provides a simple yet effective method to keep your default browser settings intact from unauthorized changes. By following the steps above, you can enhance your system’s security while browsing the web.