Recent documents keep a record of files and apps you have accessed, regularly removing this list can help protect your sensitive information, reduce caches clutter and keep your system running smoothly.
Wise Care 365 is an all-in-one PC cleaning and optimization tool, offering a simple way to clean up recent documents and other unnecessary history. Stay with this WiseCleaner guide to learn how to use Wise Care 365 to clean your recent documents in a few steps.
Step-by-step guide to clean recent documents
Step 1. Install and launch Wise Care 365
Firstly, launch Wise Care 365 on your Windows computer. If you have not installed it, click here to download and install its latest version on your system.
Step 2. Select System Cleaner
In the main interface, look for the System Cleaner tab in the top toolbar and click on it.
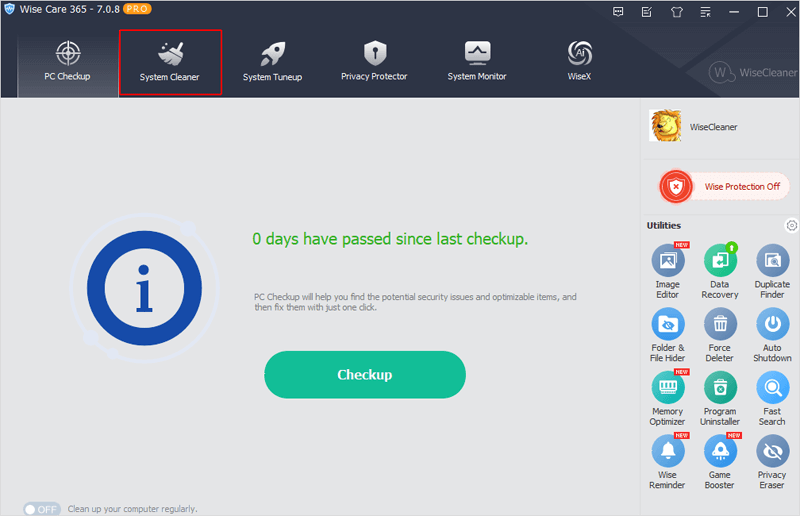
Step 3. Scan for the Recent Documents
- Click on the Common Cleaner tab in the left sidebar.
- You will see various options to scan for under “Files in Computer” and “Traces in Computer”. Expand Windows and Applications Traces under “Traces in Computer” by clicking on the arrow next to it.
- Then, check the box of Recent Documents from the drop-down menu.
- Then, click on the Scan button located at the top-right corner of the window.
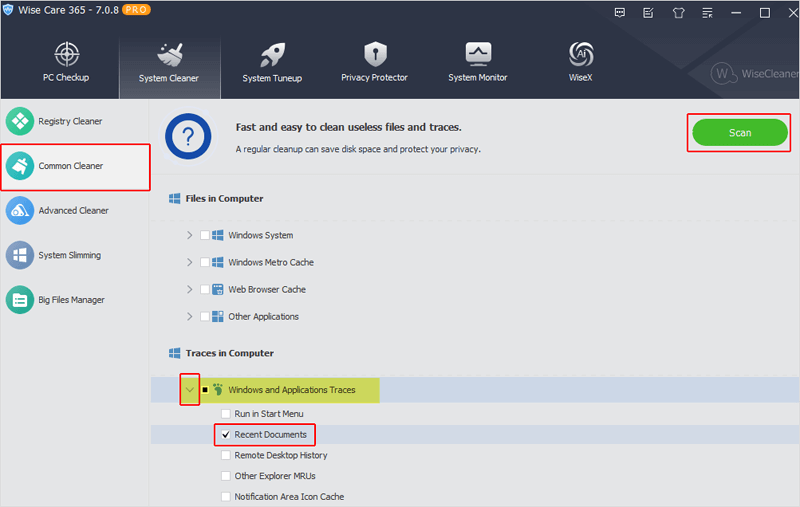
Step 4. Clean the Recent Documents
After scanning, expand and view the list of the Recent Documents by clicking on the arrow next to it, then select the traces that you want to remove.
You will notice that the Scan button has been changed into a Clean button. Click on it to start cleaning your selected items.
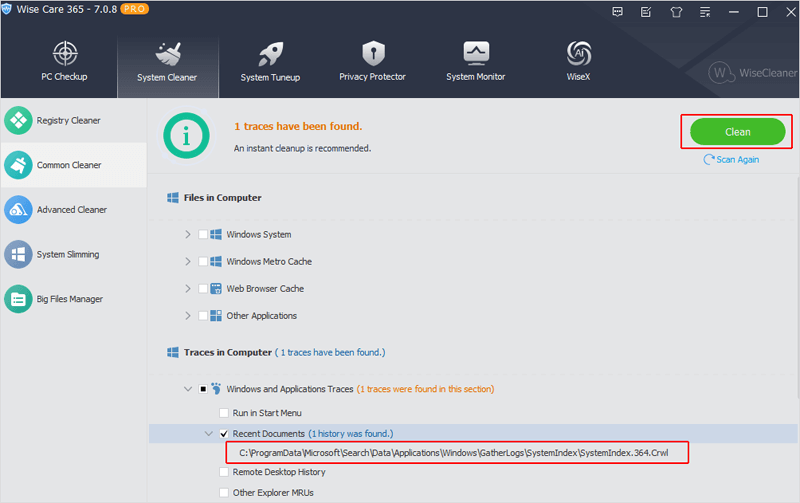
Step 5. Navigate to Privacy Protector
Keep clicking on the Privacy Protector tab in the top toolbar.
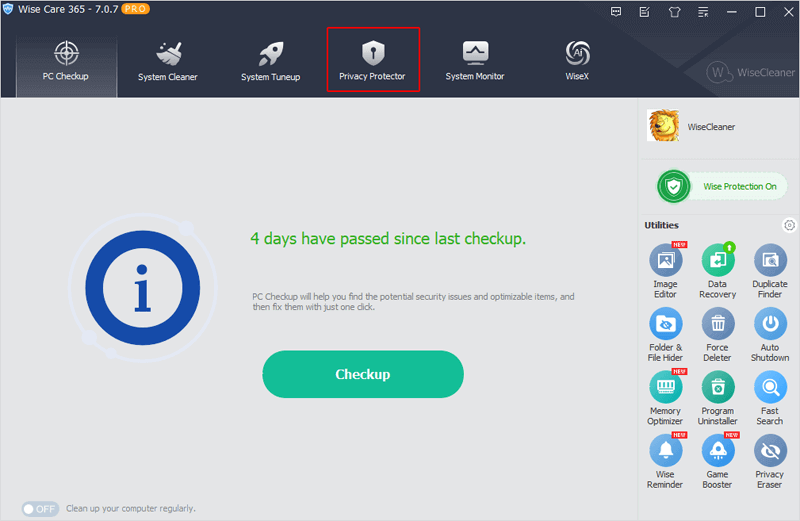
Step 6. Scan for the Accessed Files History
- Click on the Privacy Eraser option in the left sidebar.
- Within this section, you will see various options to clean up. Check the box next to History of Accessed Files.
- Then, click on the Scan button located at the top-right corner of the window.
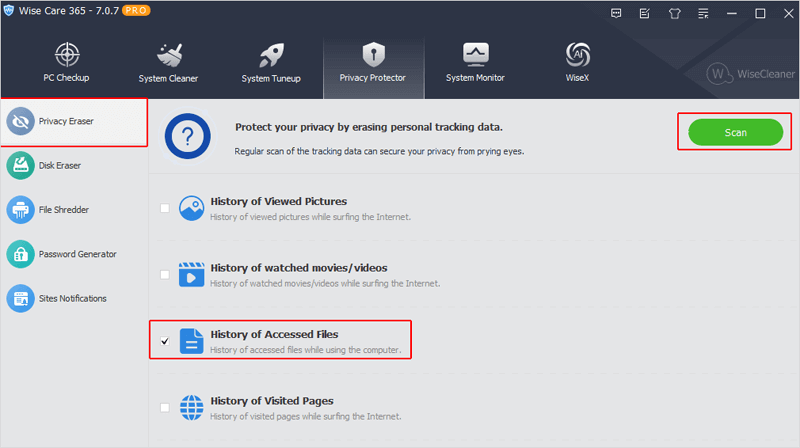
Step 7. Clean the Accessed Files History
After scanning, view the list of the history of your accessed documents. Select the ones that you want to remove, click on the Clean button to start cleaning your selected items.
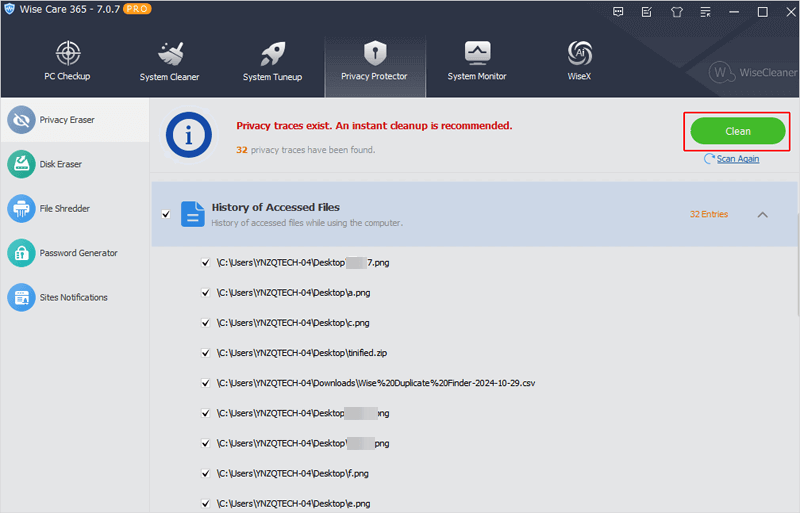
Step 8. Verify the Clean-Up
After the cleaning processes, you will be noticed that the Cleanup is completed.
Now, the recent documents should have been removed from the Quick Access or the Recent sections on your the File Explorer.
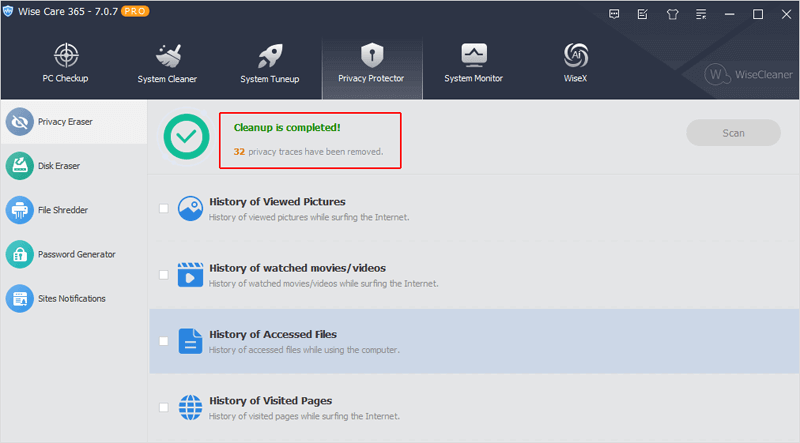
Final words
By following these steps above, you can effectively clean your recent documents using Wise Care 365 and protect your privacy.