In our daily use of computers, we encrypt important files for the purpose of protecting their privacy and security. There are two methods of encrypting files.
- Use the built-in encryption function of the system
- Use third-party software - Wise Folder Hider
1. Use the built-in encryption function of the system
Step 1. Select the folder to be encrypted
Use the shortcut key Win+E to open the File Explorer, select a disk and open it, and find the folder you want to encrypt.
Step 2. Encrypt folder
Right-click the selected folder, select “Properties” – “Advanced”.
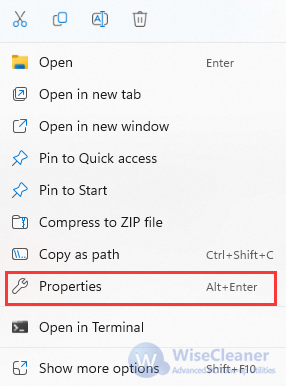
Then check “Encrypt contents to secure data” and click “OK”. After returning to the folder properties, click “OK”, then a prompt box will pop up, and then click “OK” to encrypt the folder.
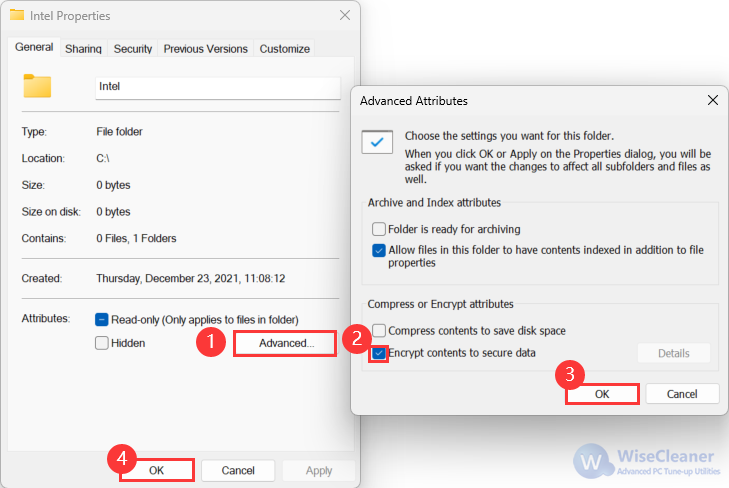
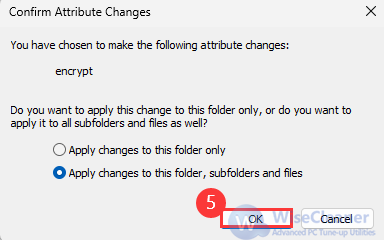
Tip: After encrypting the folder, you need to enter the password to open the folder.
2. Use third-party software - Wise Folder Hider
Step 1. Create a locker
Open Wise Folder Hider and switch to the Encrypted Files tab, click the “Create” button at the bottom of the window.
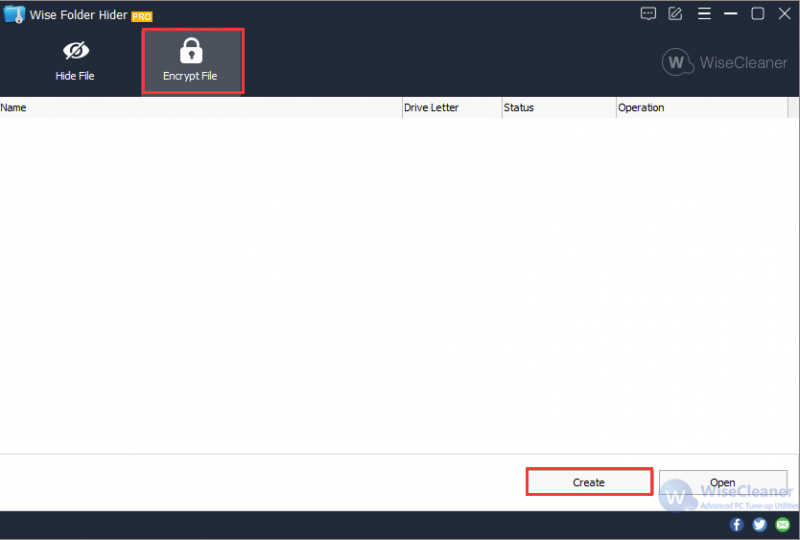
In the pop-up window, set the locker properties such as name, location, size, etc. The free version of Wise Folder Hider can provide 50MB of encrypted space.
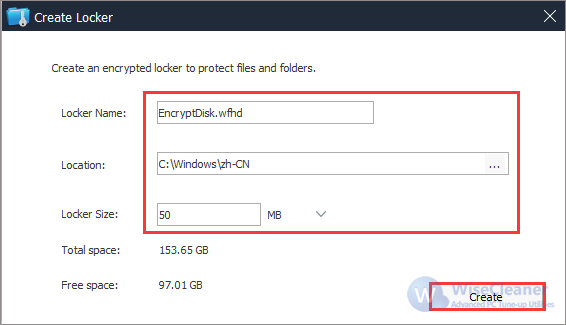
Step 2. Move the folder that needs to be encrypted to the locker
After moving folders to the locker, Unmount the locker and close Wise Folder Hider. Then the folder is encrypted.
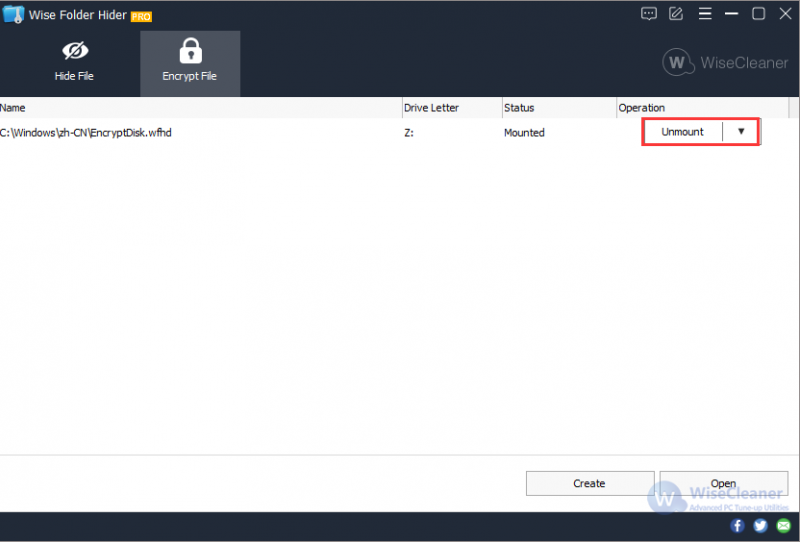
Conclusion
Besides the function of encrypting files, Wise Folder Hider can also hide files, folders and USB drives for free. If you want to download a third-party software to encrypt your folders, we highly recommend you to use Wise Folder Hider, which is easy to operate and powerful, and can protect your privacy very well.

