In recent years, people have been paying more and more attention to protecting their privacy, due to the booming development of the Internet, and many people are distressed by cleaning up important and secretive files. How to clean up the files without leaving traces and they cannot be restored? This article will tell you how to permanently delete files without recovery by using Wise Care 365.
There are two cases to explain how to permanently delete files to meet the needs of different people.
Case One, Files have been deleted.
If files have been deleted by pressing Shift+Delete keys or the Recycle Bin was emptied, you can use the Disk Eraser in Wise Care 365 to erase the disk and make the deleted files unrecoverable. (The more erased, the less recoverable the file is.)
Step 1. Run Wise Care 365
If you have not installed Wise Care 365, please click here to download and install the latest version of Wise Care 365. Then run it and go to Privacy Protector > Disk Eraser.
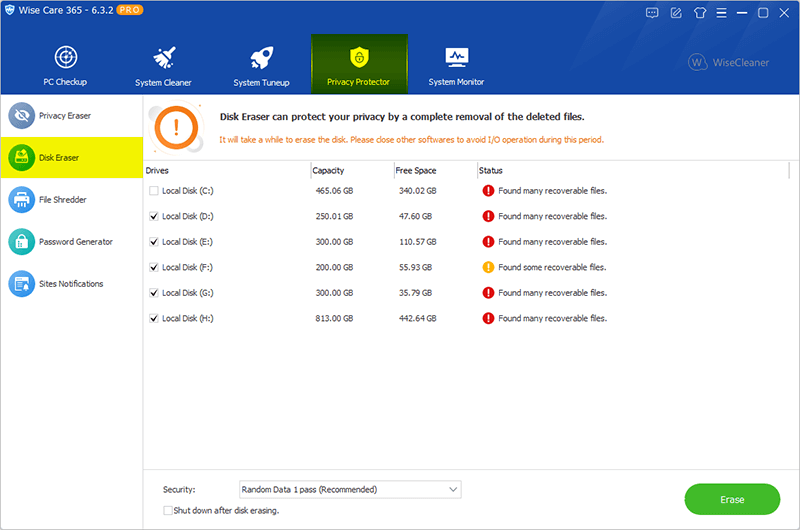
Step 2. Select drives and security leave.
Disk Eraser will automatically analyze all drives detected by Wise Care 365. You can intuitively find out which drives are at risk of leaking privacy.
After the automatic analysis is complete, select the drive to be erased, and then select the number of erase passes in the lower left corner.
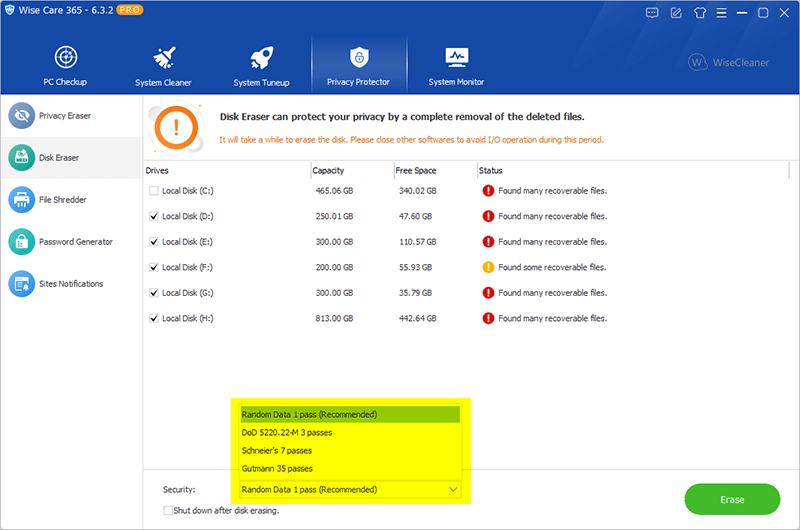
Step 3. Start erasing selected drives
Click the erase button in the right corner of the window to erase.
Because erasing takes a long time, you can also click the shut down after disk erasing button, and the computer will automatically shut down when the erasing is over.
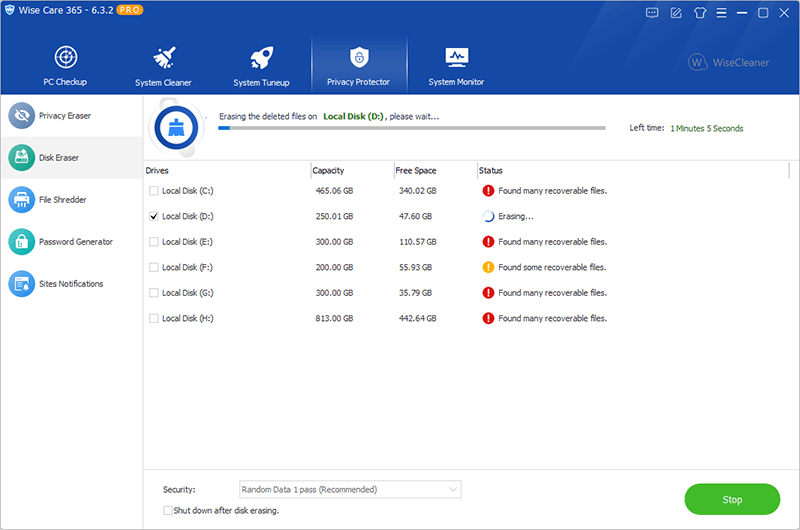
Case Two, Files have not been deleted.
You can use the File Shredder function in Wise Care 365 to shred the files. The shredded files will overwrite the storage space of the original shredded files, making the files unrecoverable.
Step 1. Run Wise Care 365.
Then run Wise Care 365 and go to Privacy Protector > File Shredder.
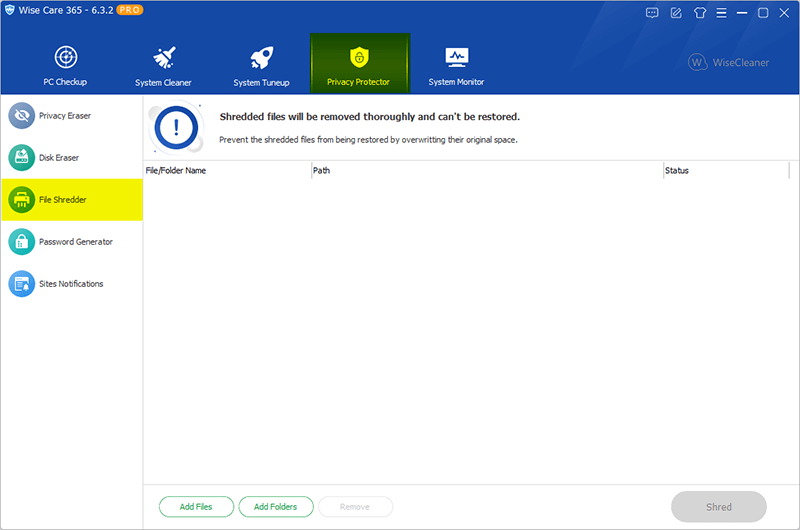
Step 2. Add files and folders
Click the Add Files or Add Folder button at the bottom of the window to select the files or folders that need to be shredded (You can add multiple times and then crush simultaneously.)
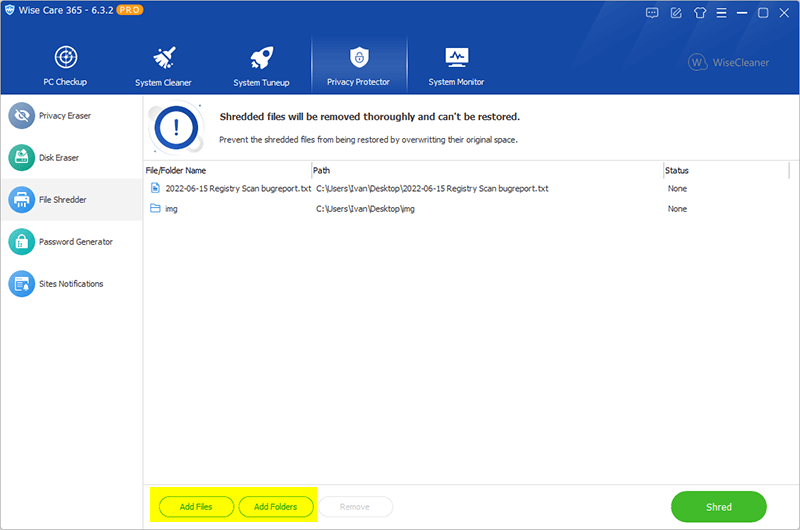
Step 3. Start shredding added files
After adding the files that need to be shredded, click the shred button in the right corner of the window.
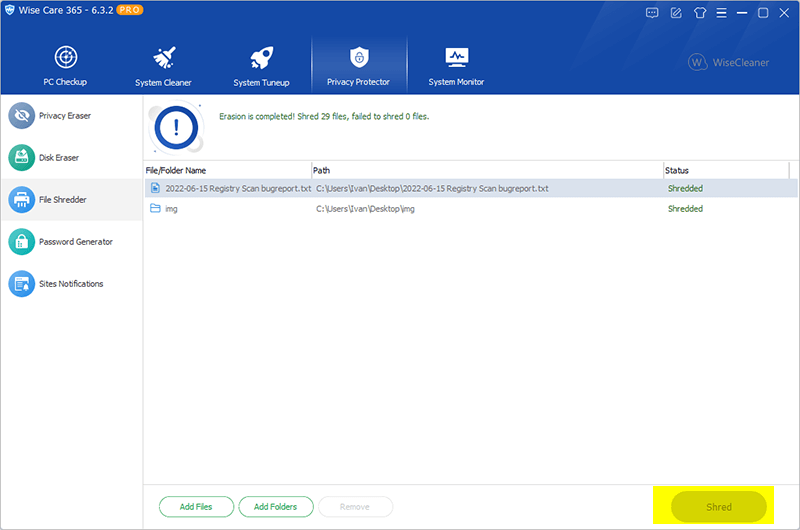
Have you learned how to permanently delete files? Defending personal privacy is vital, and Wise Care 365 will always protect your privacy.