COPY and PASTE are two very important and useful functions of the Windows system. We can copy files (folders) and then paste them to other locations. We can also copy words (sentences) from a web page or a file and paste them into a new file. They are the most frequently used functions in our daily work.
The October 2018 Update of Windows 10, adds a clipboard history of text snippets we copied which can then be retrieved for later use. Win+v is the shortcut to open the Clipboard history panel.
For those users who have not updated to Windows 10 or Windows 11, but are still using Windows 7, or even XP system, how to manage clipboard history?
Wise Toys is a set of productive utilities, it has an important plugin called Clipboard History Manager that can help us manage the clipboard history in Windows 11, Windows 10, Windows 8 & 8.1, Windows 7, and Windows Vista. Unfortunately, it does not support the Windows XP system.
How to install Wise Toys
To install Wise Toys, we need to open its official page by clicking this link https://toys.wisecleaner.com, then click the green button Free Download, and wait a few seconds.
After the download is finished, double click the installer "WiseToysSetup.exe" and follow the wizard to complete the installation.
How to install the Clipboard History Manager
Step 1. Run Wise Toys
The clipboard history manager is a plug-in of Wise Toys. To install it, we need to run Wise Toys first.
After starting Wise Toys, there is a plus icon in the lower right corner, which is the plug-in center of Wise Toys.
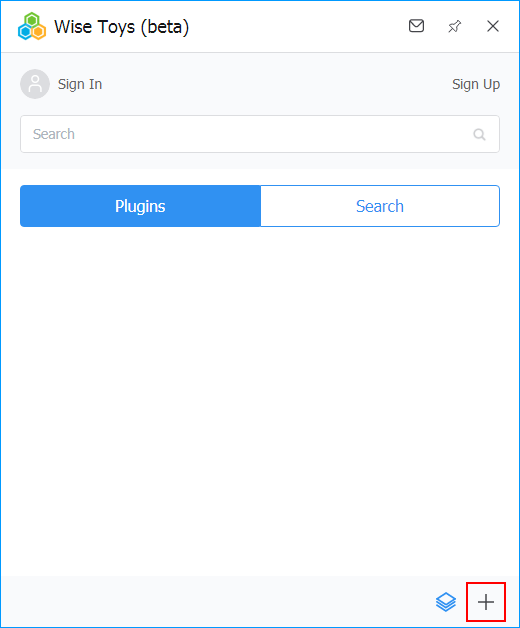
Step 2. Download and install Clipboard History
Clicking the plus icon and we can see all plugins. Then find Clipboard History and click the cloud icon to install it.
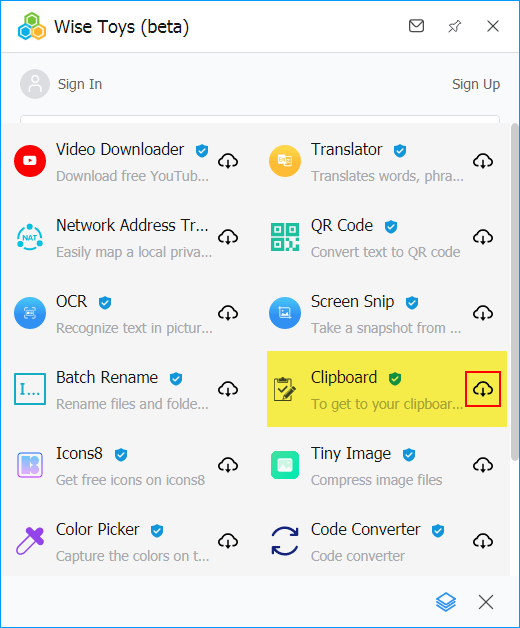
How to use Clipboard History Manager
Back to the main window after installation, we can see that the clipboard history manager is ready. Click to open it.
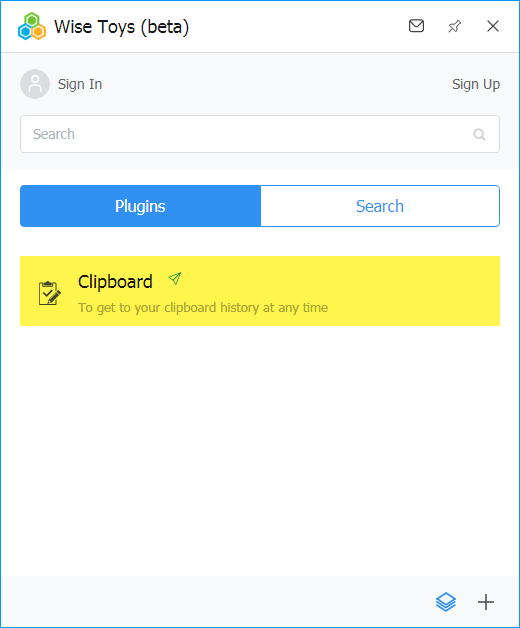
The Clipboard History Manager will display the copied content when we use the COPY function. It can display 10 records at last.
Paste the copied content
If we need to paste the previously copied content, click on the record in the clipboard history manager, and the copied content will be pasted behind the cursor.
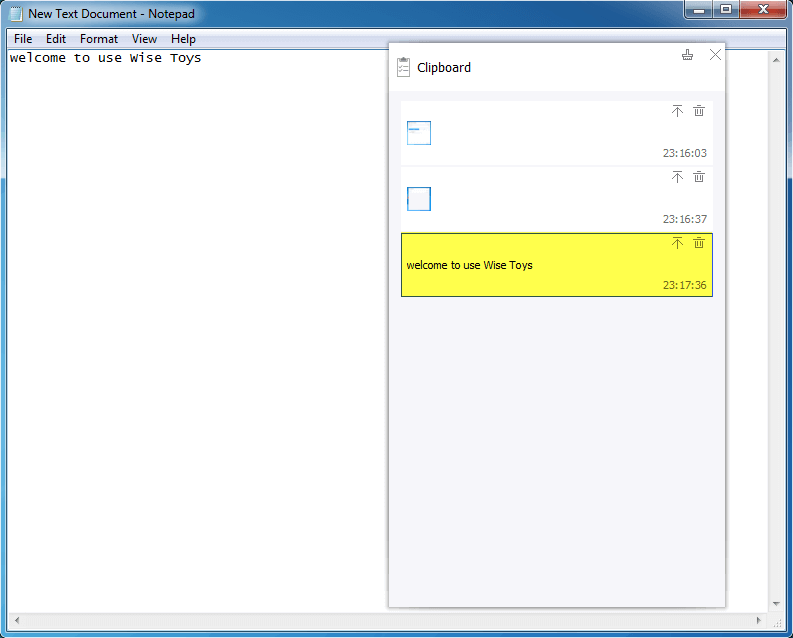
Pin a copied record
Sometimes, we need to paste a record repeatedly, but the new copied record will be automatically displayed at the top, which is not convenient to use. Now, click the up-arrow icon to pin this content to the top.
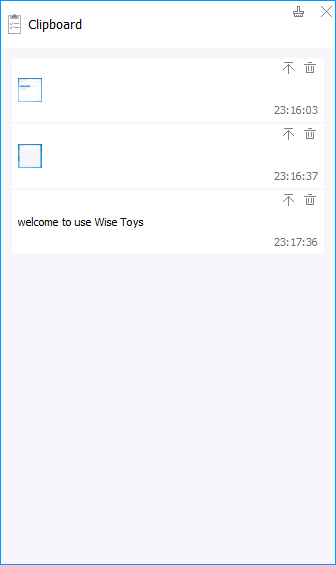
The up-arrow changes to 3 dots after pinning. If we want to unpin, just need to click the 3 dots icon.
Delete copied records
Neither the Clipboard History Manager nor Wise Toys will store the copied content, only the records. All these copied contents are stored in the system memory and will be automatically deleted after the system is shut down or restarted.
If we want to clear a specific record, only need to click the recycle bin icon behind the record.
Conclusions
The Clipboard History Manager works like the built-in clipboard history in Windows 10, but it can work in Windows 7 and Vista. It is just one of the many impressive plug-ins of Wise Toys. Welcome to try other plugins.