In the previous How-to article, we introduced how to use Wise Care 365 to clean the Recent history in the Windows system, and Wise Disk Cleaner can perform the same operation. WiseCleaner is performing the "empty" operation, just like emptying the Recycle Bin, delete all the records in the Recent.
Keep the Recent records in the Office apps
After launching Word or Excel, we can view the recently opened files in the Home page of Files menu, it lists the last 10 opened files. If we switch to the Open page and we can see more records than the Home page.
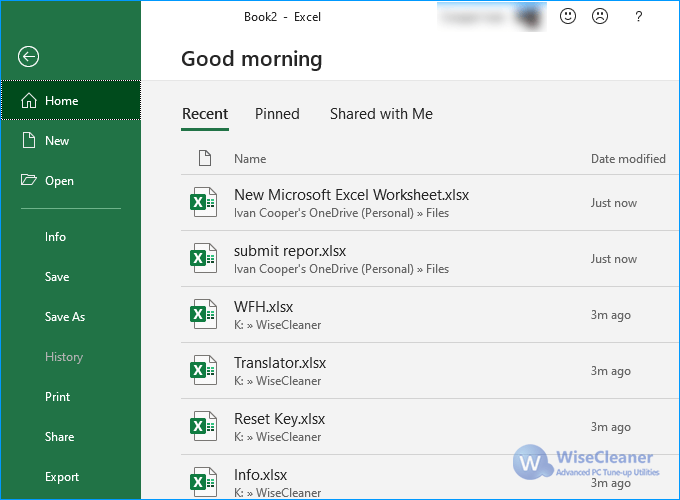
How to stop Wise Care 365 to clean the Recent records on the Home page and Open page?
Please start Wise Care 365 and uncheck the following 2 options.
(a) Menu – Settings – Custom Checkup – Useless Files, uncheck Office
(b) System Cleaner – Common Cleaner – Files in Computer – Other Applications, uncheck Office
Keep the Recent records in Quick Access of File Explorer
Windows system enables Quick Access in File Explorer by default, we can view the file access history in it and quickly re-open the selected file. Wise Care 365 doesn't clean Quick Access in default, it is optional.
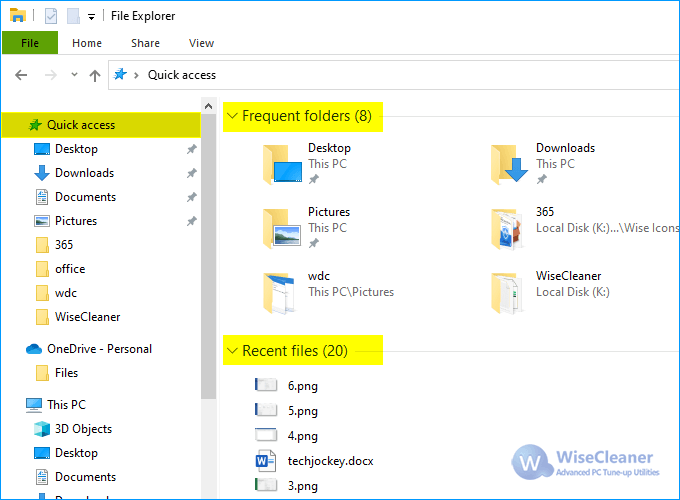
But if you want to keep the records of Quick Access, please follow the navigation below to exclude Quick Access in case it be cleaned after you click the Select All button.
Start Wise Care 365 –> Menu –> Settings –> Exclusion –> Exclusion Files, add the following file to the list.
%appdata%\Microsoft\Windows\Recent\AutomaticDestinations\5f7b5f1e01b83767.automaticDestinations-ms
Keep the Recent records in the Jump List of Office apps
After starting Word or Excel, if you right-click the taskbar button, we will see the Jump List, which shows the recently opened files. Click the record in the list to quickly open the selected file. Generally, it is the same as the "Recent" list in the "Home" and "Open" pages.
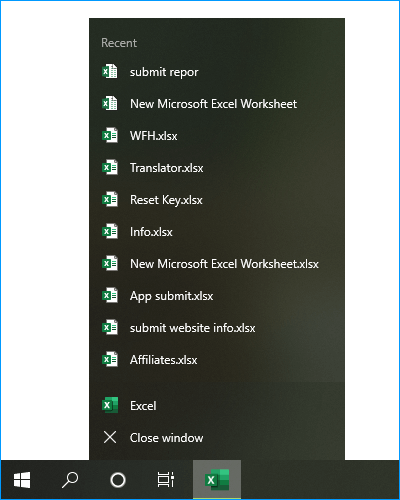
Wise Care 365 doesn't clean Quick Access in default, it is optional. But if you want to keep the records of Jump List, please follow the navigation below to exclude Jump List in case it be cleaned after you click the Select All button.
Start Wise Care 365 –> Menu –> Settings –> Exclusion –> Exclusion Files, then add the following files.
Excel:
%appdata%\Microsoft\Windows\Recent\AutomaticDestinations\b8ab77100df80ab2.automaticDestinations-ms
%appdata%\Microsoft\Windows\Recent\CustomDestinations\b8ab77100df80ab2.automaticDestinations-ms
Word:
%appdata%\Microsoft\Windows\Recent\AutomaticDestinations\fb3b0dbfee58fac8.automaticDestinations-ms
%appdata%\Microsoft\Windows\Recent\CustomDestinations\fb3b0dbfee58fac8.customDestinations-ms
PowerPoint:
%appdata%\Microsoft\Windows\Recent\AutomaticDestinations\d00655d2aa12ff6d.customDestinations-ms
%appdata%\Microsoft\Windows\Recent\CustomDestinations\d00655d2aa12ff6d.customDestinations-ms