Wise JetSearch
Free Local File Search Tool
Quickly search everything like files, videos, images, music on local drives, and removable drives, both FAT and exFAT drive is supported.
Version: 4.1.4 Size: 6.91 MB
Free Local File Search Tool
Quickly search everything like files, videos, images, music on local drives, and removable drives, both FAT and exFAT drive is supported.
Version: 4.1.4 Size: 6.91 MB
Wise JetSearch can help you search files or folders on all your local drives in just a few seconds. Input your keywords, select the drive and then start to search. After searching, Wise JetSearch will show you the searching results such as file/folder name, path, size, and last modified date. Also, a right-click can provide you with a direct and convenient way to deal with the file/folder you found out.
After starting Wise JetSearch, you will see that all available local drives are selected by default. If you only want to search for files on a specific drive, please deselect other drives. This can reduce search time, especially if there are too many files on the disk.
Please click the drive box, and then deselect the drives that you do not need.
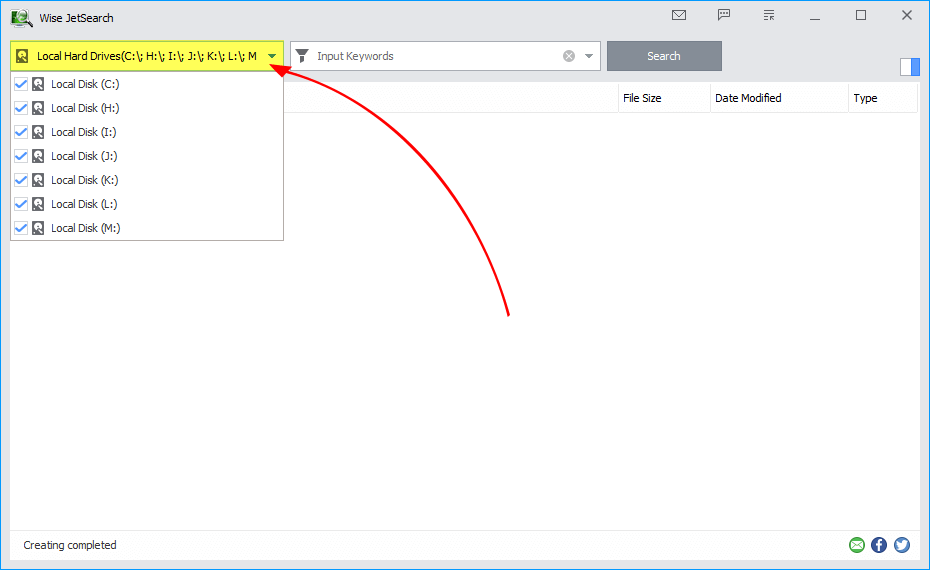
Keywords are very useful, it can improve the search accuracy and help us find the target file faster. When we leave the keyword box blank, Wise JetSearch will search and list all files of the selected drive. If you are not sure about the complete file name, we can use wildcards to replace unknown letters in the file name.
The following are some examples of keywords.
123, Wise JetSearch will search for files and folders whose name contains "123". It matches "xx123", "xx123xx", "123xx", "123".
123.docx, Wise JetSearch will search for Word documents whose name's last 3 characters are "123". It matches "123.docx", "xx123.docx".
123∗, Wise JetSearch will search for files and folders whose name's first 3 characters are "123". It matches "123", "123xx".
*123, Wise JetSearch will search for files and folders whose name's last 3 characters are "123". It matches "123", "xx123".
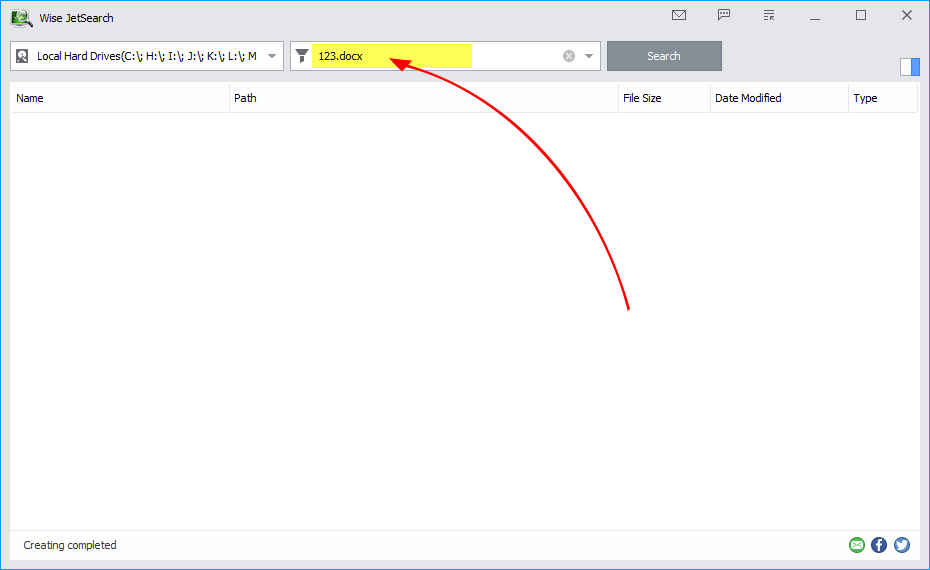
Click the search button (or Enter key ), and wait a few seconds, wise JetSearch will list the relevant results.
Tips:
If you are searching for an image file, but there are too many files with similar names, you can preview the selected file in the Preview Pane.
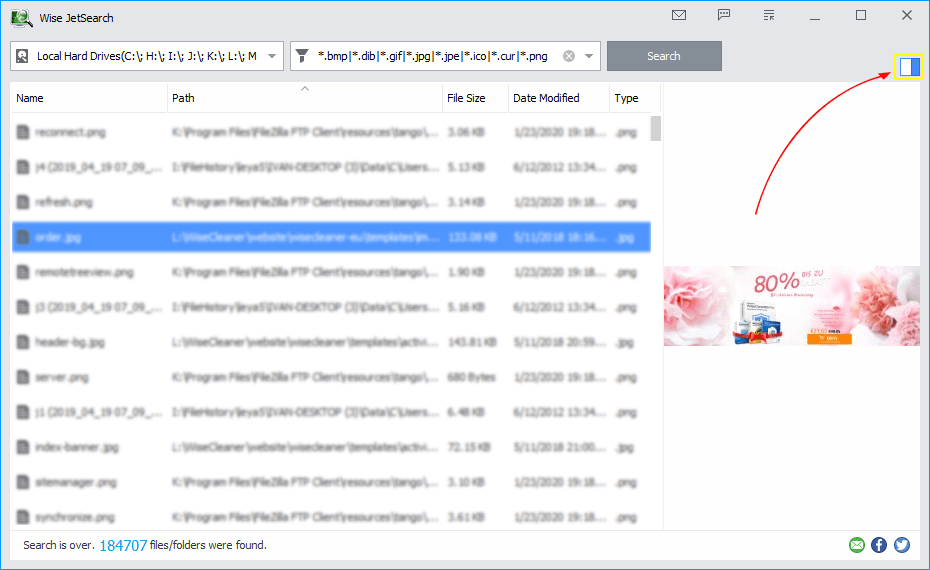
After you find the target file/folder, you can Open, view, copy and delete it by right-click menu.
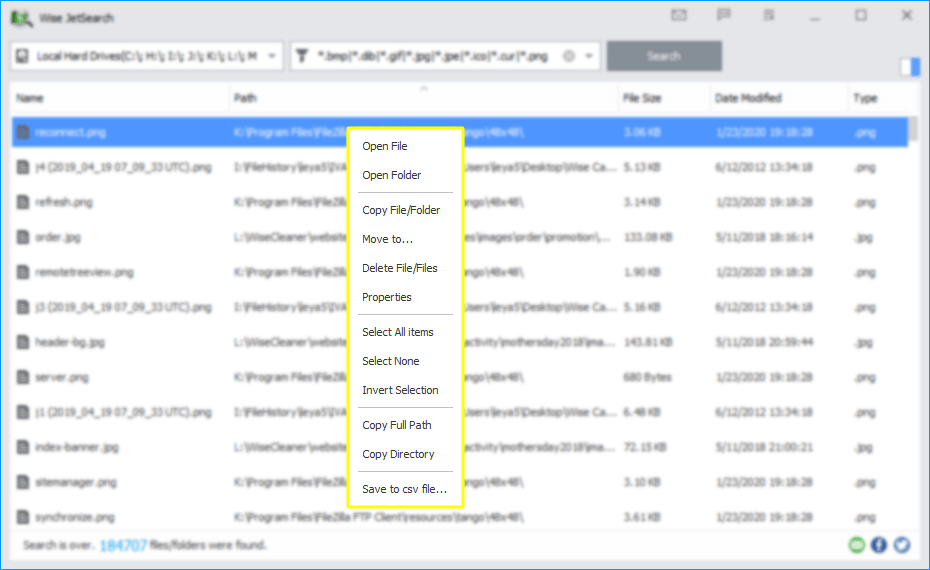
WHY CHOOSE
WISECLEANER?