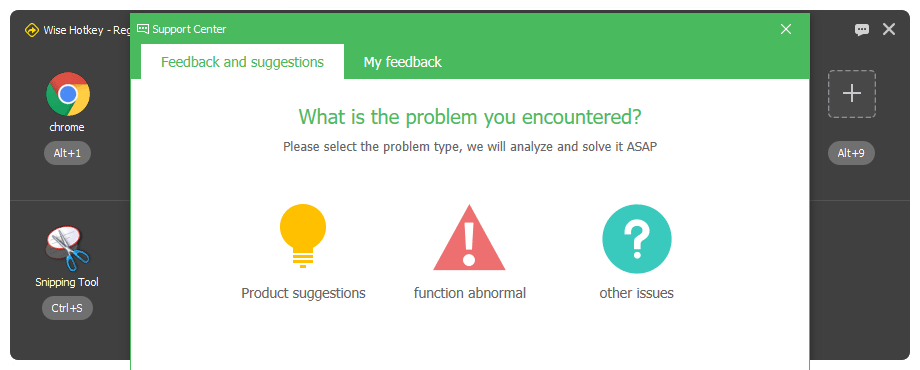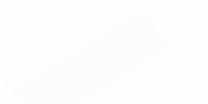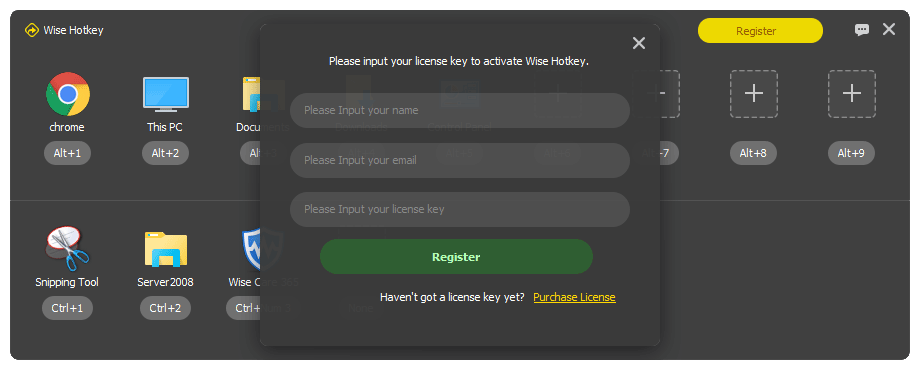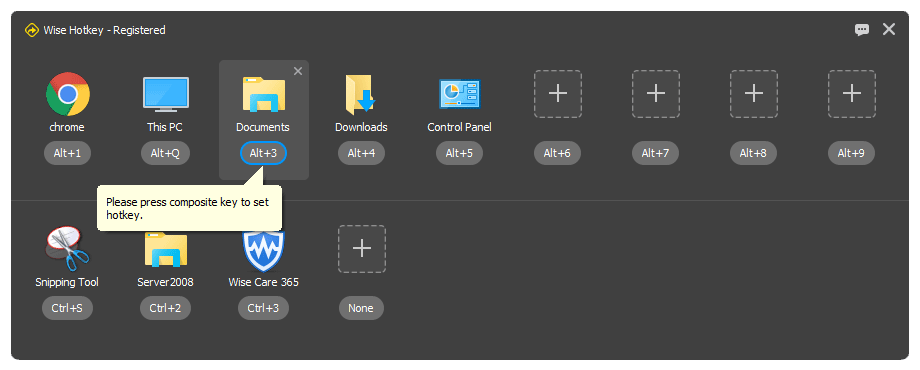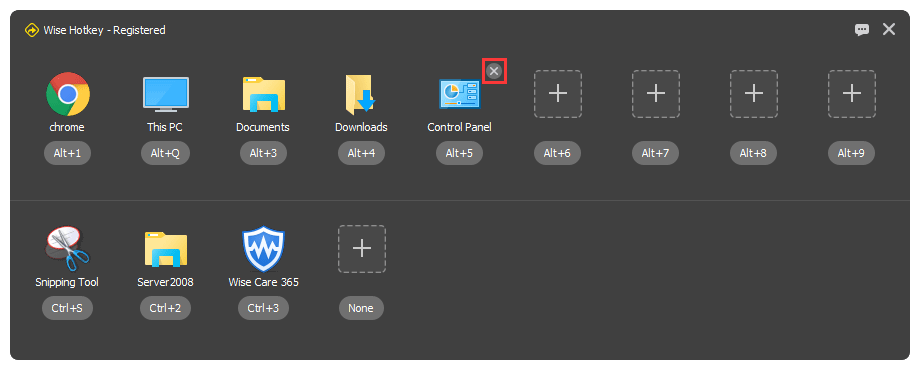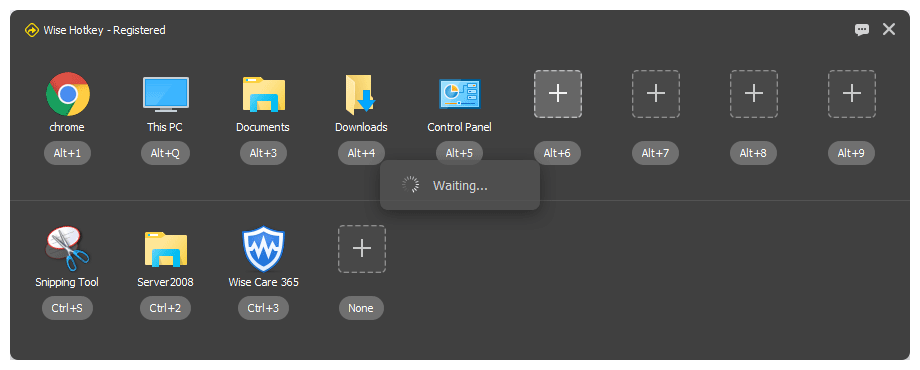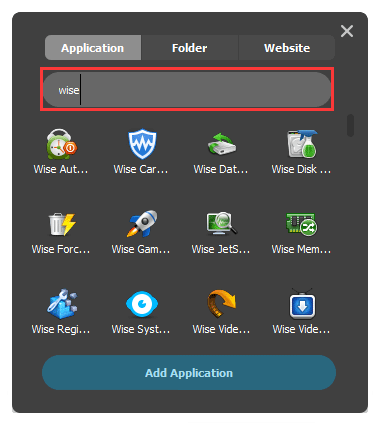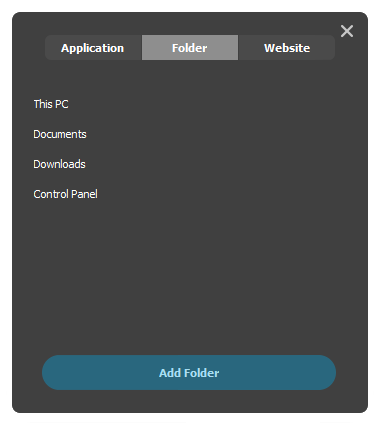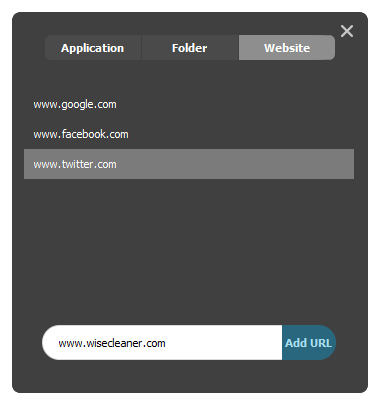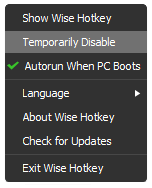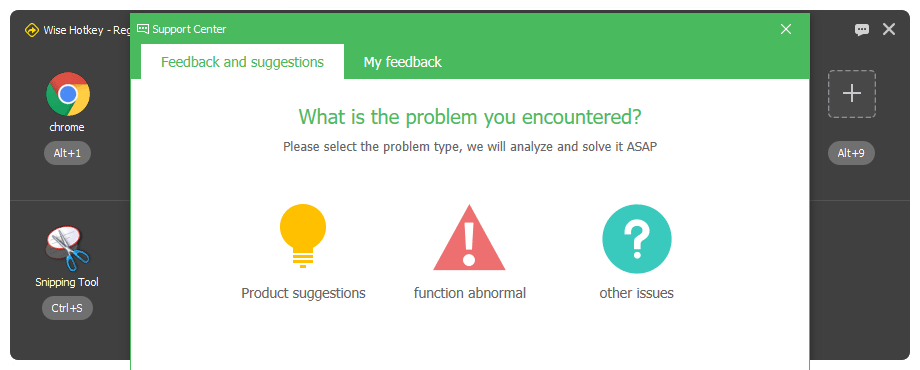A Quick Tutorial on How to use Wise Hotkey
Wise Hotkey is a powerful hotkey managing tool for Windows users. With its help, you can easily to assign hotkeys to certain applications, folders as well as websites. Follow me to experience the convenience and efficiency that this program will bring to you.
Steps to quickly open programs via shortcut keys
1: Launch Wise Hotkey
Download and install Wise Hotkey on your computer. When launching this program, you will be attracted by its clean and intuitive interface.
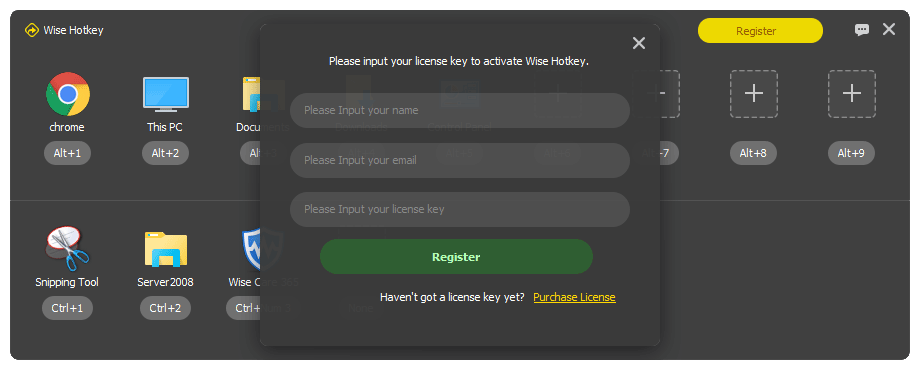
It is clear that some of the folders and applications have been assigned with some combination keys such as "ALT + a number" which is from 1 to
9. But in order to meet different users' demands, these combination keys are allowed to be changed and customized.
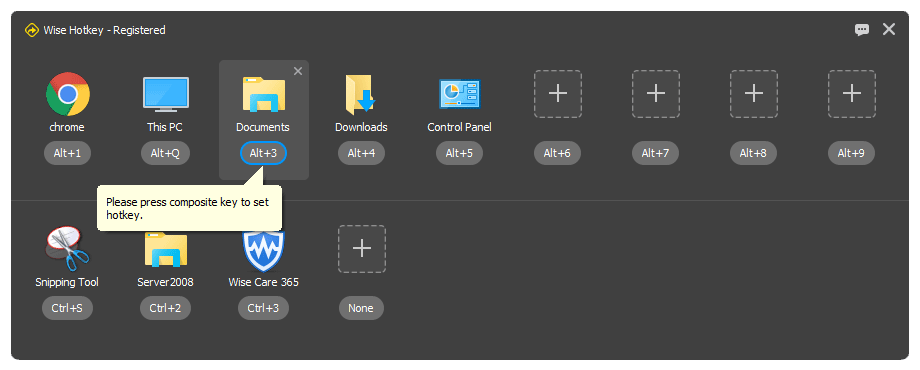
2. Delete a hotkey
When you move the mouse pointer over a hotkey, you'll see an X icon appear in the upper right corner. Click this icon to delete this hotkey.
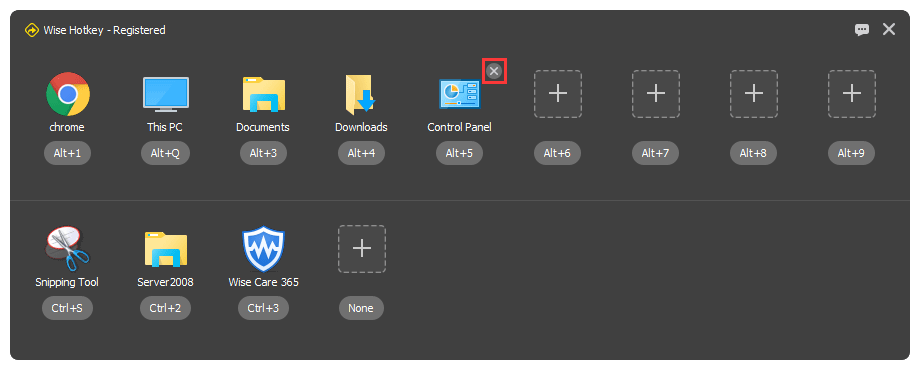
3. Add or Change a hotkey
If you want to add or change the hotkey for an application/folder/website, please click on the "+" icon. If you are using Wise Hotkey for the first time, when you click the "+" icon, it will take about 3 to 5 seconds to search through the installed applications. Search time depends on how many apps you have installed.
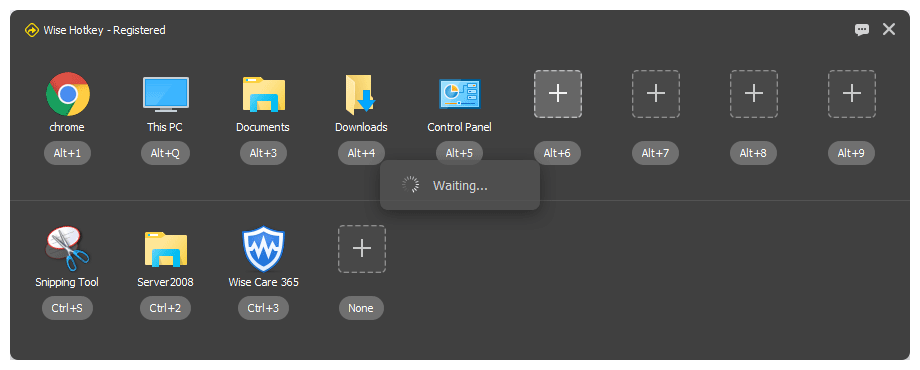
And then you will see a list of applications, folders, and websites. And even more conveniently, you can enter keywords in the search box to quickly find the application you need.
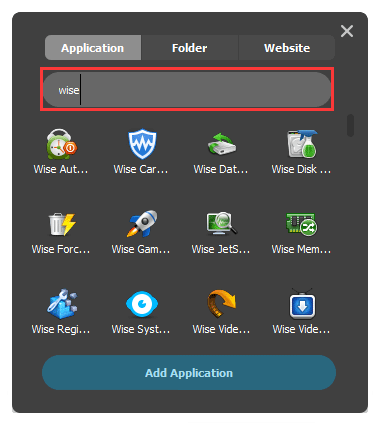
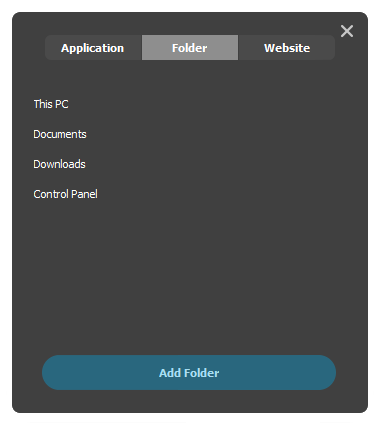
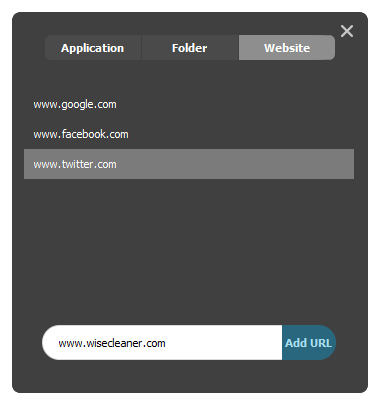
4. Context menu
Right-click on the Wise Hotkey icon on the Taskbar and you'll find several options here, notably for showing or disabling Wise Hotkey.
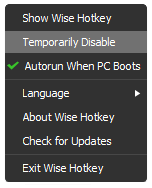
5. Feedback
Any feedback or suggestions about Wise Hotkey, please submit via the support center, or email to us.